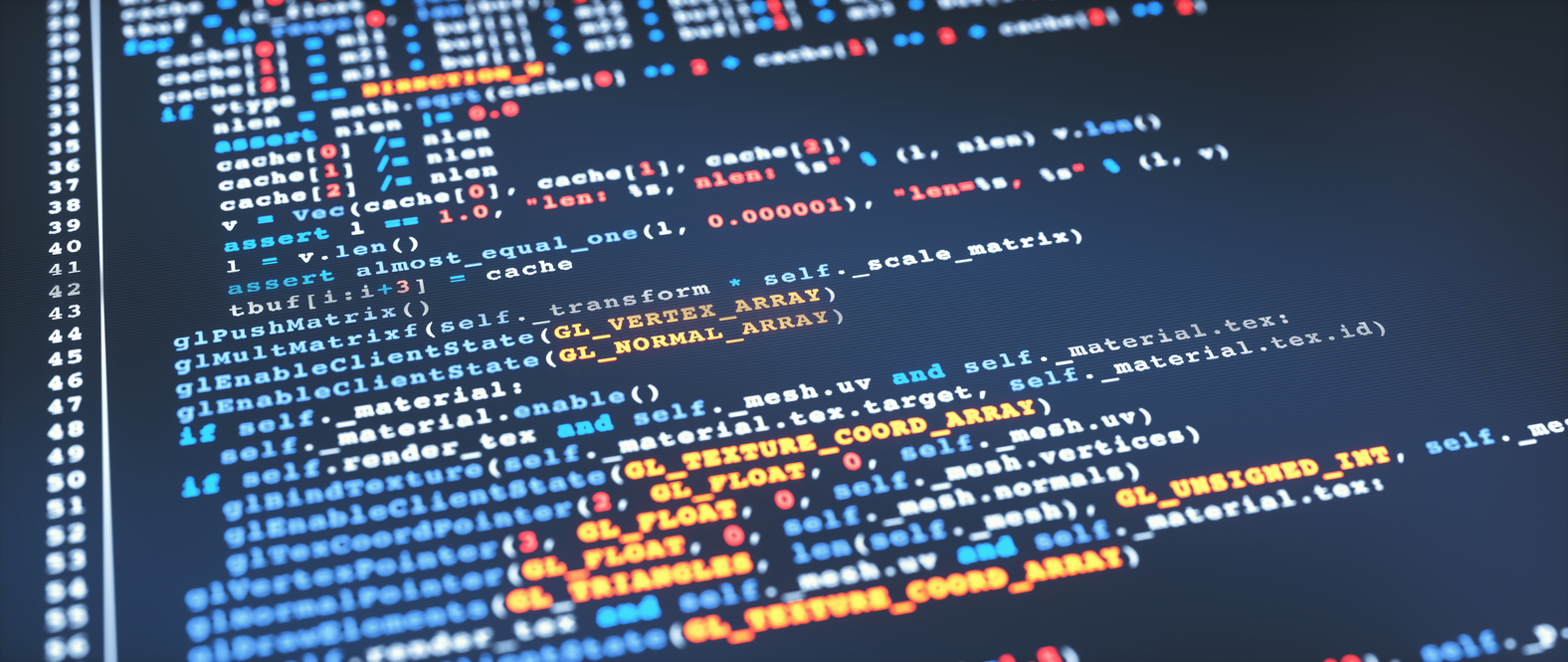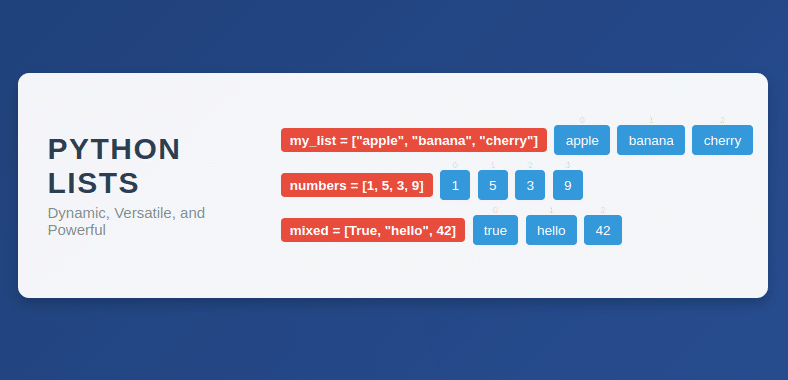Adding Python to the system’s PATH is an essential step when working with Python, as it allows you to run Python scripts and access Python packages from any directory in the command prompt or terminal.
By adding Python to the PATH, you eliminate the need to specify the full path to the Python executable every time you want to use it.
This blog will walk you through adding Python to PATH on Windows, macOS, and Linux.
With step-by-step instructions and screenshots on how to add python path to environment variables, we’ll make it effortless for you to integrate Python into your development workflow.
By the end, you’ll be ready to start using Python from the command line without having to navigate to its installation directory every time.
Python Fundamentals for Beginners Free Course
Master Python basics, from variables to data structures and control flow. Solve real-time problems and build practical skills using Jupyter Notebook.
How To Add Python To The System Path?
Every Operating System has a list of directories containing the executable files for the commands and one executable file for each command. The name of the command itself saves each executable file. This list of directories is stored in a variable called Path.
Here’s a step-by-step guide on how to add Python to the system path:
1. Find Python Installation Directory
First, locate where Python is installed on your computer. This varies depending on your operating system. For example:
Windows: Typically installed in C:PythonXX (where XX is the version number).
macOS: Usually found in /Library/Frameworks/Python.framework/Versions/XX.X/.
Linux: Commonly located in /usr/bin/pythonX.X/.
2. Access System Environment Variables
Windows: Right-click on “This PC” or “My Computer,” choose “Properties,” then click on “Advanced system settings.” In the “System Properties” window, click on “Environment Variables.”
macOS and Linux: Open a terminal window.
3. Locate The “Path” Variable
In the “Environment Variables” window (Windows) or terminal (macOS/Linux), find the “Path” variable under the “System variables” section.
4. Edit The “Path” Variable
Windows: Select the “Path” variable and click “Edit.” Then click “New” and add the path to your Python installation directory. Click “OK” to save.
macOS and Linux:
– Use a text editor like Nano to open the system environment file.
– Add export PATH=”/path/to/python:$PATH” at the end, replacing /path/to/Python with your Python installation path.
– Save and exit the editor.
Learn more about variables with our blog on Global Variables in Python
5. Apply Changes
Close the terminal or “Environment Variables” window to save the changes.
6. Verify Python Path
Open a new terminal or command prompt window and type ‘Python–version’. The installed version number will be displayed if Python is successfully added to the path.
After completing these steps, Python will be added to the system path, allowing you to run Python commands from any directory without specifying the full path. This means you can easily access Python commands without navigating to the Python installation directory each time.
Learn the ins and outs of Python lists in “Python List : All You Need To Know About Python List“.
How To Avoid ‘Command Not Recognized’ Errors in Windows Command Prompt?
When you type a command in the Command Prompt on Windows, the system tries to find an executable file for that command within the directories listed in the Path variable.
It shows an error message saying the command isn’t recognized if it can’t find the executable. For instance, if you try to run Python and Python isn’t in the Path, you’ll get an error like this:
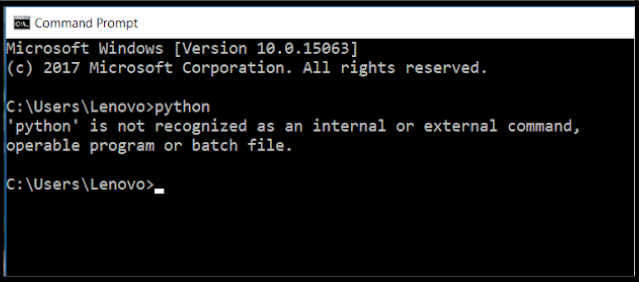
You can avoid this error by providing the full directory path to the Python executable each time you want to use it. For example:
C:PythonXXpython.exe script.py
But that’s cumbersome and prone to mistakes.
A more convenient solution is to add the directory containing the Python executable to the Path variable.
For example, if Python is installed in C:PythonXX, you can add C:PythonXX to the Path variable. Then, you can simply type Python in the Command Prompt from any directory, and it will work without errors.
Why Add Python to PATH?
When Python is added to the PATH, it becomes a globally accessible command, regardless of your current working directory.
This means that you can run Python scripts or interact with the Python interpreter from any location in the command prompt or terminal, without having to navigate to the Python installation directory every time.
Moreover, by adding Python to the PATH, you can easily install and manage Python packages using tools like pip, as they rely on the Python executable being in the PATH.
Adding Python to the PATH streamlines your Python development workflow and allows for a smoother coding experience.
Discover the building blocks of Python programming!
Enroll in Free Python Fundamentals for Beginners course and gain essential skills to excel in programming.
Steps For Adding Python To Path In Windows
To add python to the windows path, follow these steps:
Step 1:
Click on ‘This PC’
Step 2:
Go to ‘Properties’ on the menu bar
Step 3:
Choose the ‘Advanced Settings’ option given on the left hand side as shown in the figure below:
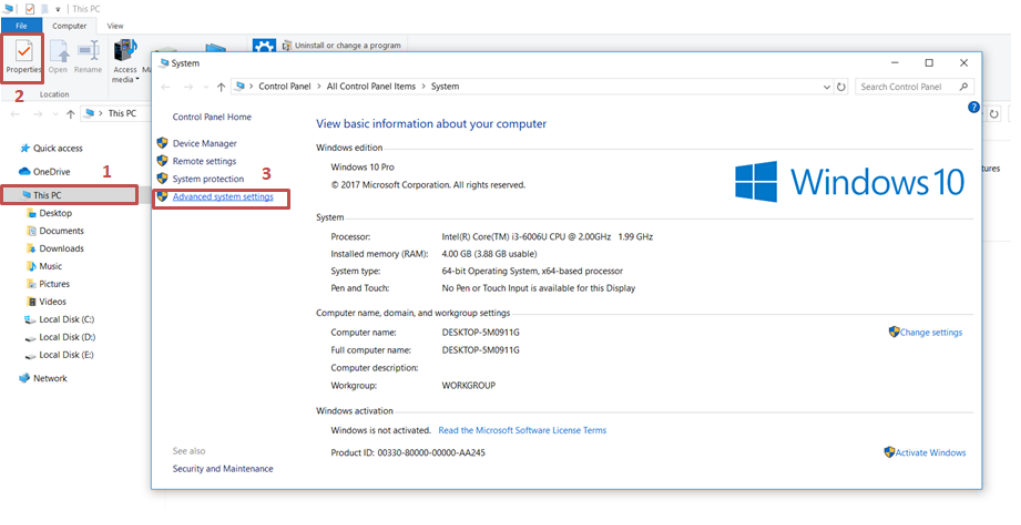
Step 4:
Now, click on the button ‘Environment Variables’ on the bottom right. An environment Variables window will open up as seen in the figure below:
Step 5:
You will find a ‘System variables’ section on the lower part of the ‘Environment Variables’ window. Choose the ‘Path’ variable from the given list of variables and click on the ‘Edit’ button to add Python to environment variables. Take a look at the figure below for reference.
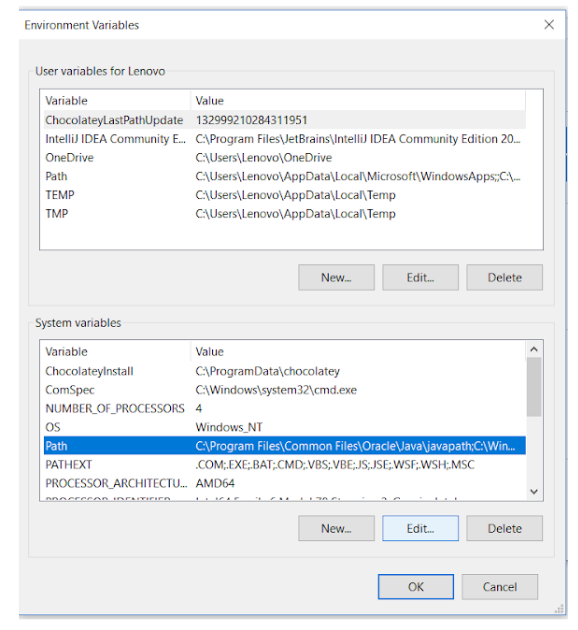
Step 6:
An ‘Edit environment variable’ window will pop up as shown in the figure given below. This window shows you the list of directories that the Path variable currently contains. Click on ‘New’ button given on the right hand side of the window.
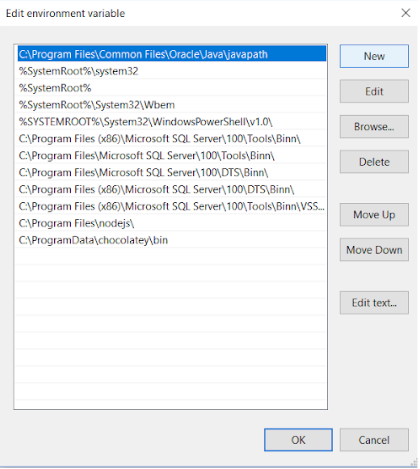
Step 7:
Write down the location of the Python’s install directory as shown below and click on ‘OK’.
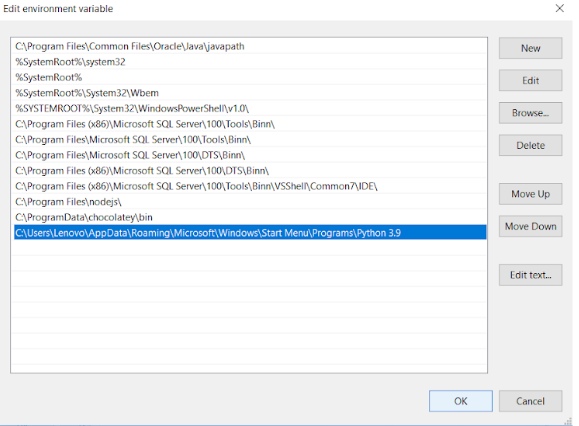
And Bingo! You have successfully added Python to the Path using the steps outlined above on how to set Python path in Windows.
You can check if it has been added properly by writing the Python command in your command line. You will not get the same error as before.
Instead, the following message will be displayed on the screen. This ensures that Python has been successfully installed and added to the Path variable on your system.
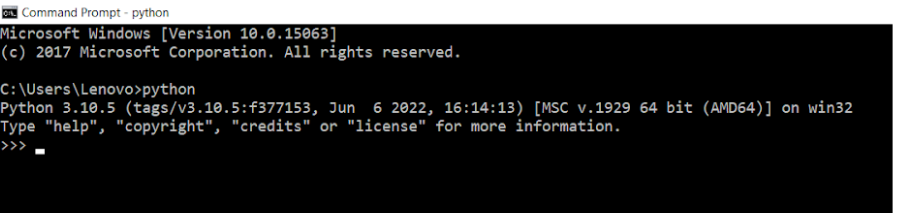
Steps For Adding Python To Path In Mac
Like the Command Prompt of Windows, you have the Terminal in Mac. When the installed Python is not added to the Path variable, and you write the ‘python’ command in the Terminal, an error is raised with a message stating that the Command is not found.
Hence, to add Python to the Path variable on Mac, follow through the given steps on how to add Python to path Mac.
Step 1:
Open the Terminal on your MAC and give the following command:
| sudo nano /etc/paths |
The terminal will prompt you to enter your password.
Step 2:
Enter your password. This will open up a list of directories that are stored in the Path variable.
Step 3:
Now, after the last directory location, enter the path to the Python Install directory.
Step 4:
Press Ctrl + X to quit and further, press Y to save the changes to the Path variable. This will now allow you to access python directly from the terminal without being required to enter its full location.
Now, if you type in the command ‘python’ in the Terminal, no error will be raised. Instead, a the installed python version will be displayed, as shown in the figure below, which will confirm that Python has been successfully added to the Path.
Adding Python to the system’s PATH is a crucial step for any Python developer or enthusiast. It simplifies the process of running Python scripts and accessing Python packages from any directory in the command prompt or terminal.
In this blog post, we covered the steps to add Python to the PATH on three major operating systems: Windows, macOS, and Linux. We provided detailed instructions, accompanied by screenshots, to make it easy for readers to follow along.
For Windows users, we explained how to check if Python is already installed, how to add Python to the PATH on Windows 10/8/7, and how to verify the PATH configuration.
On macOS, we outlined the process of checking Python installation, adding Python to the PATH, and verifying the configuration. And for Linux users, we covered checking Python installation, adding Python to the PATH, and verifying the configuration.
By adding Python to the PATH, developers can save time and effort by eliminating the need to specify the full path to the Python executable every time they want to use it. It enhances productivity and makes Python development more efficient.
Wrapping up
Incorporating Python into your system’s PATH is a straightforward yet impactful measure that can significantly amplify your Python development journey. It empowers you to seamlessly engage with Python and leverage its capabilities from any directory.
By adhering to the guidelines outlined in this discussion, you can effortlessly integrate Python into the PATH on your chosen operating system, enhancing your Python projects’ efficiency and accessibility. Hopefully, you now have a more precise grasp of this concept.
If you’re keen on delving deeper into Python and exploring its applications in Data Science, Machine Learning, and Artificial Intelligence, Great Learning Academy offers free courses with certificate tailored to these domains.
FAQs
Yes, you can add multiple Python versions to the system path by specifying the paths to each Python executable in the PATH environment variable, separated by a colon (:) on Unix-like systems or a semicolon (;) on Windows.
You may require administrative privileges to modify the system PATH variable on Windows. However, you can add Python to the user-specific PATH variable without administrative privileges. You can modify the user-specific PATH variable on macOS and Linux without administrative privileges.
You can verify if Python has been successfully added to the system path by opening a new command prompt or terminal window and typing Python or Python-version. If Python is correctly added to the path, it should display the Python interpreter version without errors.
Yes, you can remove the Python add to path from the system path by editing the appropriate shell configuration file and removing the corresponding path entry. Alternatively, you can uninstall Python and choose not to add it to the system path during reinstallation.
Adding Python to the system path does not inherently affect virtual environments. Virtual environments operate independently of the system path, allowing you to manage Python dependencies and project-specific configurations separately.