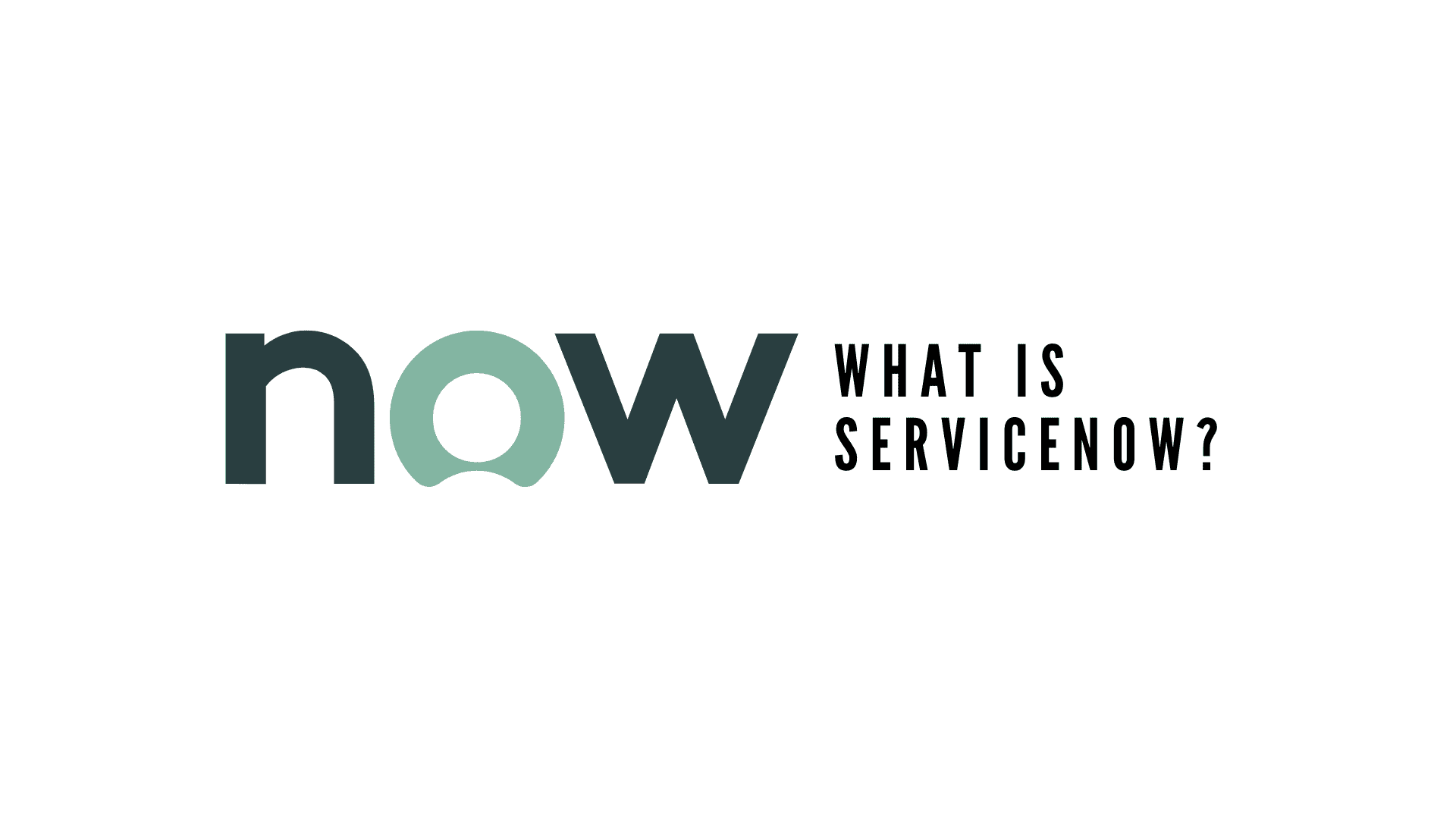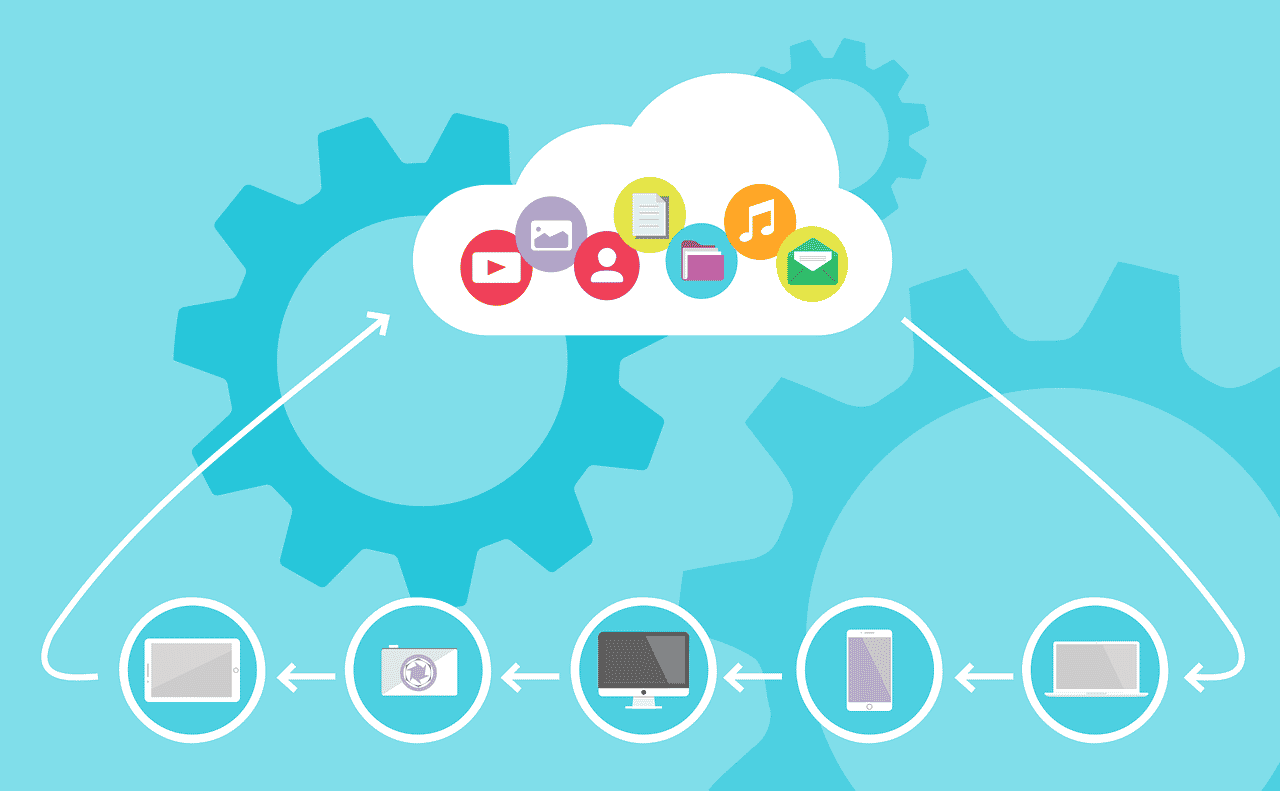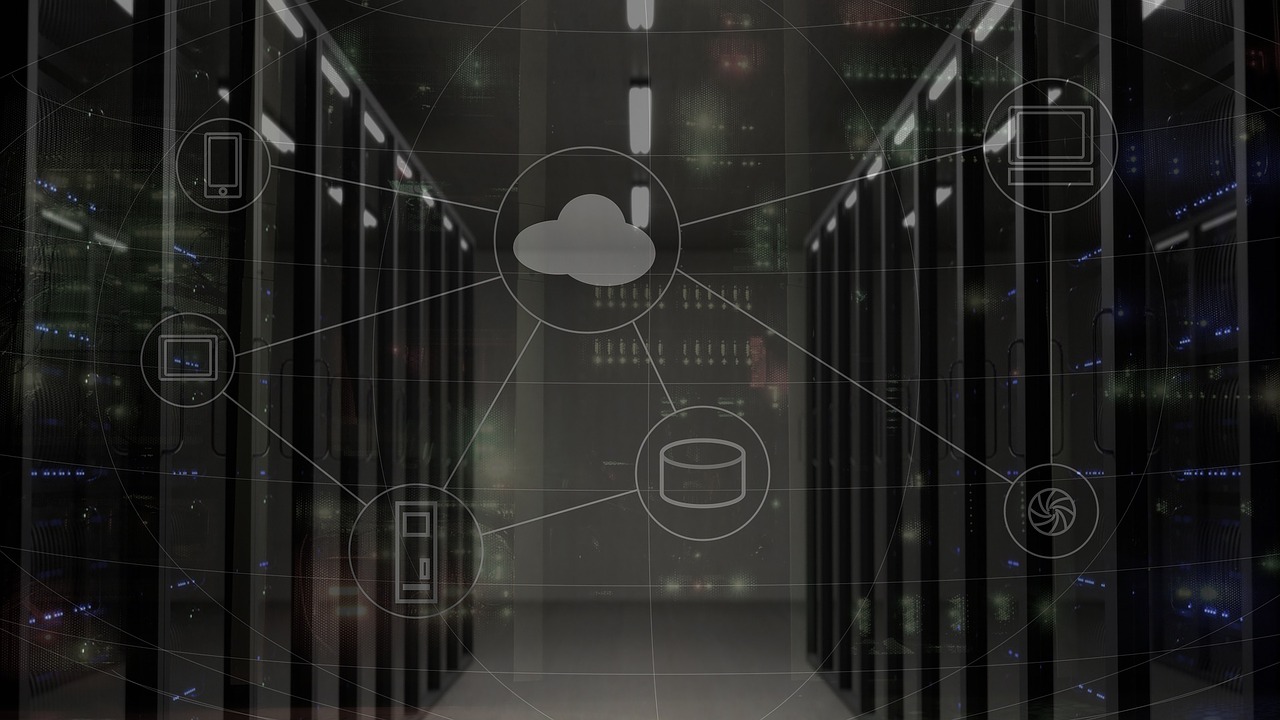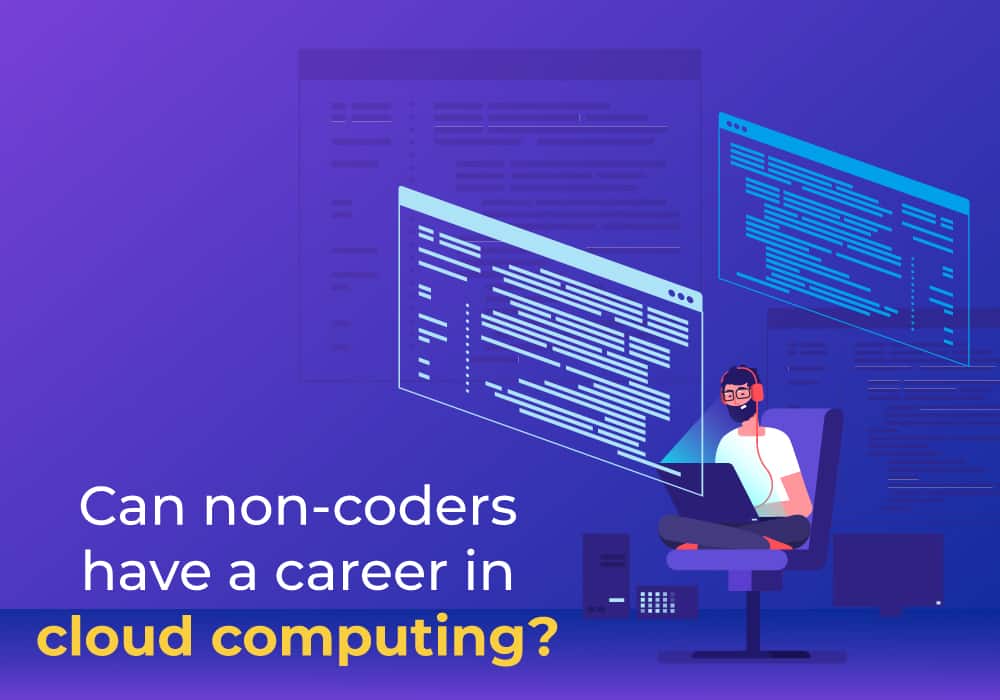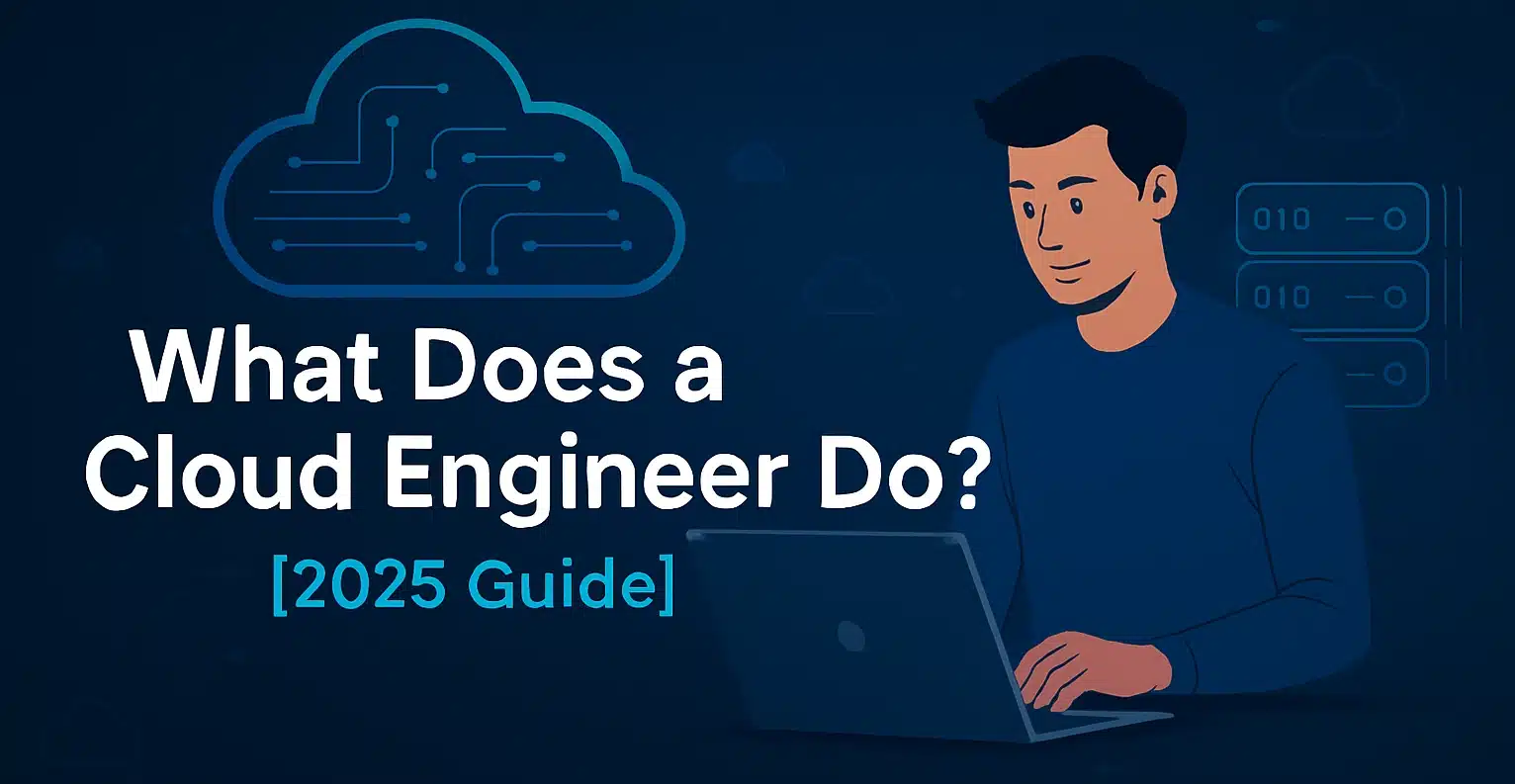Unless you are living under a rock, you must already be aware that Microsoft Azure stands at the second position for holding the highest market share in the Cloud Computing industry. In this blog, we will try to uncover everything there is to know about Azure Portal. So, let’s get started with our learning journey, shall we?
- What Is Microsoft Azure?
- What Is Azure Portal?
- Features Of Azure Portal
- Demo: Exploring Azure Portal
- FAQs
- Recommended Articles
What Is Microsoft Azure?
Microsoft Azure is a cloud computing platform for storing, accessing, transforming, and manipulating massive data quickly over the internet. Microsoft launched Azure in February 2010. As it is a cloud computing platform, it doesn’t store the data on the hard disk. So you can access the data from anywhere.
Microsoft Azure is not only used for storing data but for various operations on this platform, such as development work, hosting services, application management, automating workflows, and managing services. Azure now comes with many tools that are very useful for hosting web applications, transforming the data for analysis purposes, and more.
Microsoft Azure is also known as Windows Azure because it is a public cloud computing platform created by Microsoft. It provides a range of features, including cloud services, analytics, storage for a vast amount of data, networking, application deployment on the cloud, Security, etc. In simple terms, it is a platform you can use to manage your applications, data, and services provided by Microsoft. These services can be accessed through any operating system through their mobile and desktop applications.
In this article, we will discuss the Azure Portal provided by Microsoft. We’ll see how you can create a free Azure account and discuss its features.
What Is Azure Portal?
Microsoft launches Azure Portal as a single portal where you can easily create new applications, store and manipulate data, manage all your applications, convert simple web apps to cloud applications, and more. It is like an alternative to command-line tools where you can manage various operations using Graphical User Interface. Whereas in the case of command-line tools, you don’t have any GUI, Azure Portal provides you with a GUI and an easy-to-use portal for multiple purposes.
Azure is not entirely free, but there are some popular services that you can use up to 12 months after registration to this portal. But, after that, you will have to pay accordingly for the services you use.
However, you will also get some free credits for trial purposes in your Azure account that lasts up to 30 days only. Therefore, you need to take care of them and use them before the month ends. Otherwise, you will have to add more credits to use the services.
The Azure portal is designed in such a way that it is just like a data center. Users can continuously use this portal as it is always available, even while maintenance and updates don’t require downtime.
Azure portal is not limited to the web only; you can also use its mobile applications available for all operating systems like Android and iOS. You can access your account and services on the mobile app of the Azure portal.
The Azure portal comes with various configurations that you can do to manage your UI. You can also choose what your portal menu should look like.
After signing in to your Azure Portal, you will see multiple options such as Create a Resource, Home, Dashboard, All Services, etc.
This article will discuss creating a new resource on Azure Portal later. Here we will discuss some valuable options from the menu, such as Azure Dashboard and Azure Home.
Azure Home: This is the main page you first see after logging into your account. You can also go to this page from any other pages by going to Menu and clicking on the Home button just below the option Create a resource, as seen in the image below.
Azure Dashboard: This option can be used for your services. You can easily Pin the services you use to your Dashboard for ease of access. The option is just below the Home of Azure Portal. The Azure Dashboard provides a focused view of your resources. You can also create more dashboards for your use.
Features Of Azure Portal
The Azure portal offers various features that include the following:
- Scalability: With Azure Portal, you can quickly scale your IT resources and applications up and down accordingly.
- Easily Accessible: The azure portal can be accessed on any platform or device, and you can even access your Azure Portal Account on its mobile application.
- Single Point Management: Single point management is the only place where you can do various tasks such as computation, storing data, accessing databases, maintaining web applications, and much more. Azure Portal is just like a hub where you use all these functionalities.
- Collaborative: Azure portal allows you to share the documents and files directly with other organization users. Hence, you can easily collaborate with your teammates or project managers whenever you need.
- Security: Cloud can be accessed through the web, and anything that goes on the web needs to be more secure. Therefore, Security is the priority of the Azure portal, which is why you can take complete control of access to its services to the individuals of your organization.
- Improved Personalized Experience: Microsoft Azure gives you a better-personalized experience working with its services. You can manage your applications according to your style of work. The Azure Dashboard is very useful, where you can pin the services you will use most frequently and help you quickly access those services. You can also configure more features based on your needs.
- Better UI: As Azure Portal is an alternative to command-line tools, it provides a graphical user interface to its users. The GUI of the Azure portal is user-friendly and easily accessible for beginners. You can track your current projects and previous projects without any hassle. It also helps you to find the projected cost for your projects.
- Cost-effective: Azure Portal is a cost-effective cloud computing platform. It only charges for the services you use, which is a better way to charge because you only pay for the services you use for your projects and deployments.
- Limitless Storage: With Azure, you can easily store many data on its servers. The data can be as massive as possible because it provides virtually limitless storage, and you can even access the data whenever you need it on any device.
- Data Safety: By using the Azure cloud, all your data will be processed to the cloud, and you don’t need hard disks of large sizes to store your data anymore. It is also safe to use the cloud because, in a system crash, your data would still be safe on the cloud. This way, it adds more safety to your data.
Enroll in the free Microsoft Azure Application course and build websites and chatbots. Start building today!
Demo: Exploring Azure Portal
This section will explore the Azure portal and see how you can create a resource for its use.
Step-1: The first thing that you need to do is to go to the portal’s official site by following the link below:
https://portal.azure.com/
Step-2: You will be asked to log in with your credentials. If you don’t have an Azure account, you can easily register as a new user, and you’ll be eligible for its trial for 30 days with some credits included.
Step-3: After you successfully log into your Azure account, you will see a page like this:
Step-4: You can create a resource by clicking on the button as shown in the image:
Step-5: After clicking on ‘Create a resource, you will be taken to a new page where you can see a list of resources. You can find the resource you need to use or search for it in the search bar.
Step-6: When selecting a resource, you will be asked to configure some settings for the resource, and after that, you can easily create the resource and use it.
Step-7: To Pin the resource to your Dashboard, you need to go to the resource, and you will see a pin icon on the right side of the resource name. The resource will be pinned to your Dashboard when you click on that pin icon, which will help you access your resources in less time.
Step-8: To go to your Dashboard, you will see a list icon in the upper left corner of your Azure account. In that list, you will find Dashboard. You can click on the Dashboard to access the resources you pinned into it.
Azure Portal (FAQs)
Azure Portal is a junction where you can easily manage the applications and data in one place. There are more things that you can use Azure Portal for storage, migration, management, analysis, networking, and computing as Azure Portal is based on cloud computing, therefore helpful for enterprises, government agencies, and developers that deal with vast amounts of data for various purposes. Developers can create and deploy applications on this platform without requiring high-end hardware and software. The Virtual machine you will get from Azure Portal is based on your needs, and you can configure the specifications you need for your development work.
After you sign up as a new user on Azure Portal, you will get a $200 credit for free to spend on the services of Azure. This amount comes with a validity of 30 days. In addition, you also get access to some of its popular services, which are free for a year. However, Microsoft Azure is not entirely free, but still, a beginner can sign up as a new user and access its free services for a year.
Under the free subscription of Azure Portal, you can host up to 10 applications on Azure Cloud. But the scaling level of the applications is limited to very basic features only. Therefore, you need to purchase its subscription if you want more services.
The best thing about Azure Portal is that you only need to pay for your services, and there are no hidden or extra charges and service costs in Microsoft Azure.
Azure provides access control to its users and the administrators of enterprises. The role-based access to Azure Portal can be controlled by Azure RBAC (Role-based access control). To grant access to a user, you need to assign that user’s role to a resource group.
You can follow the steps to grant access to yourself for that specific resource group you need:
1. You need to open Access Control under the list of Resource Groups.
2. Now, you have to click on the Role assignments tab that will show you the currently assigned roles.
3. To assign new roles, you will have to add and specify the role type, like an owner, contributor, editor, etc., for the type of resource you want.
4. After that, you must go to the member’s tab while assigning a new role. There you need to assign the role to yourself.
5. After assigning the role to yourself, you need to click on the Review + Assign tab. And it will review the selections and configurations made by you for the role and assign them to you.
To create a portal in Azure, you must set up a new Microsoft Azure account. Go to the Azure portal by following the link below to create a new Azure account.
https://azure.microsoft.com/en-us/
Then, you need to click the Start Free button that will take you to a new page. You’ll have to add some of your details like Email, Name, and other information there. You will be asked for verification by SMS or mail when you click on Sign Up.
After successfully verifying your identity, you will be taken to your account dashboard. And now, you can create and use resources on your Azure Account.
Recommended Articles
- Top Azure Certifications in 2022
- Top 30 Most Common Azure Interview questions
- AWS vs. Azure: What is the difference?
- Comparing Amazon Web Services, Microsoft Azure, and Google Cloud