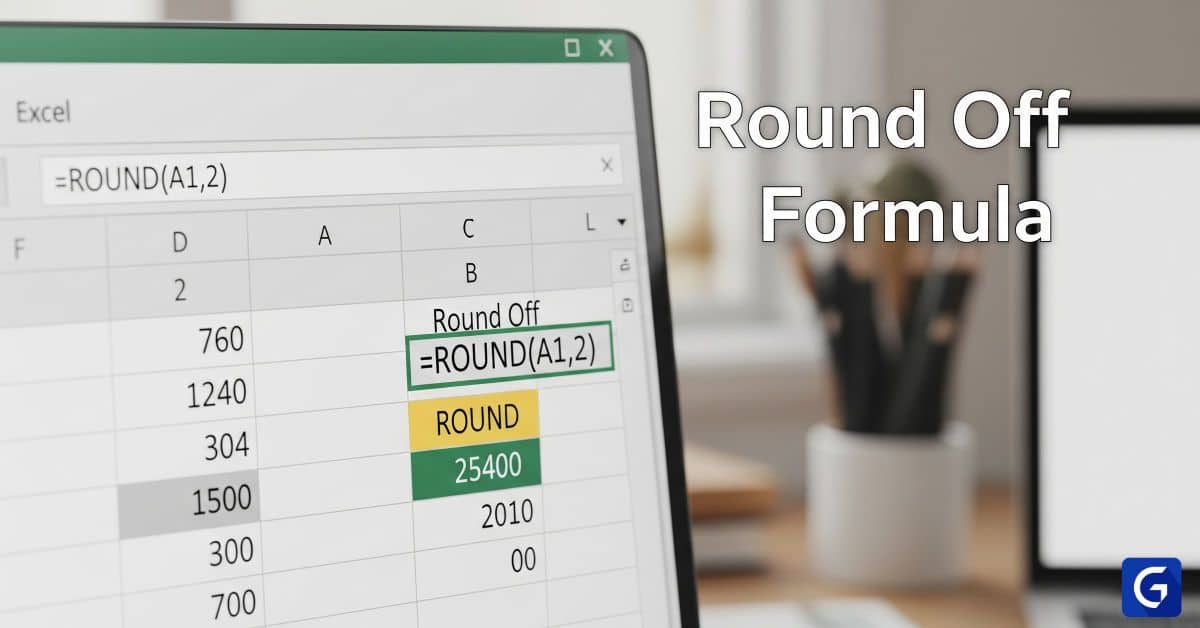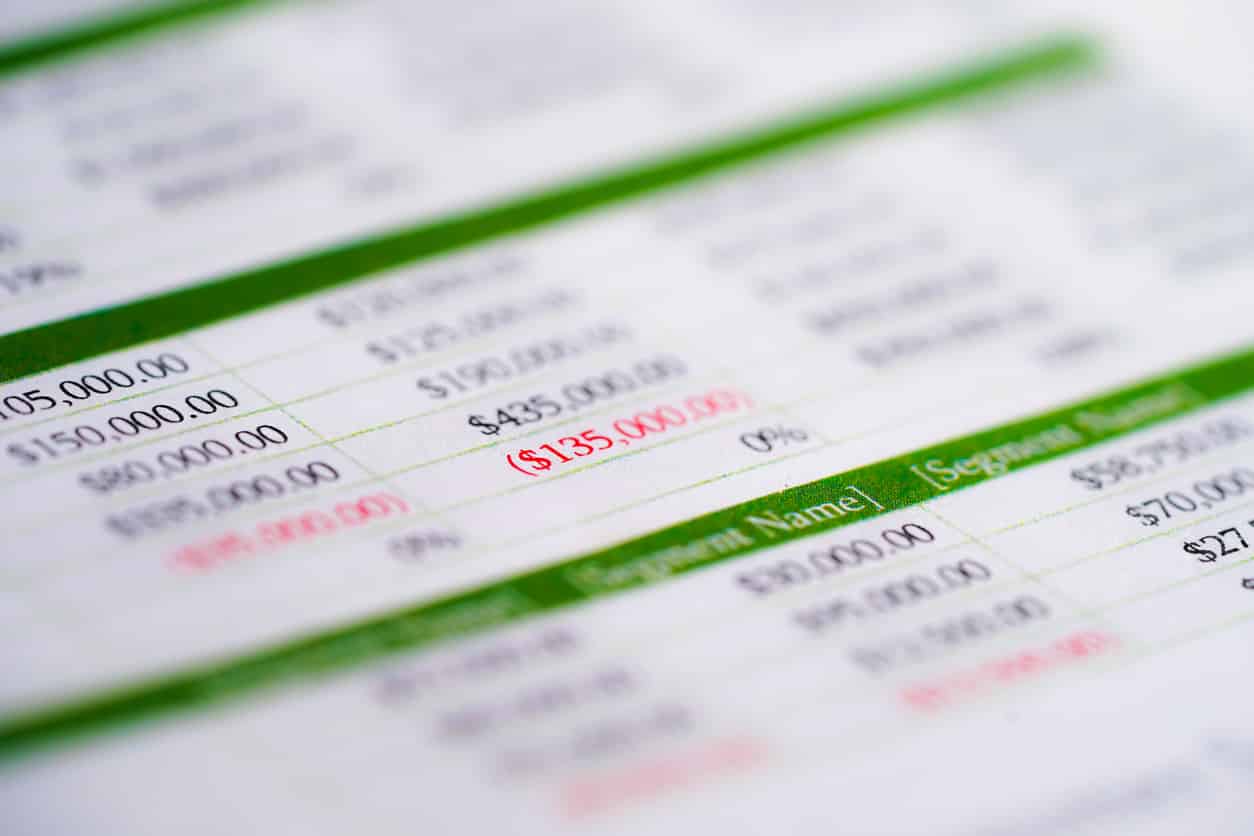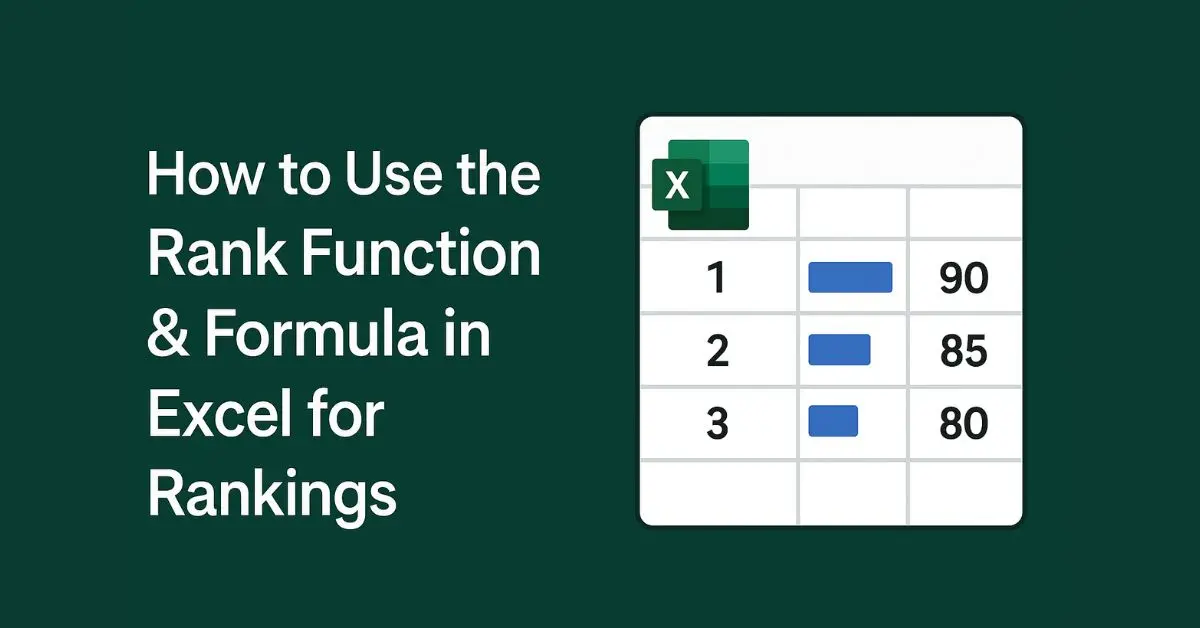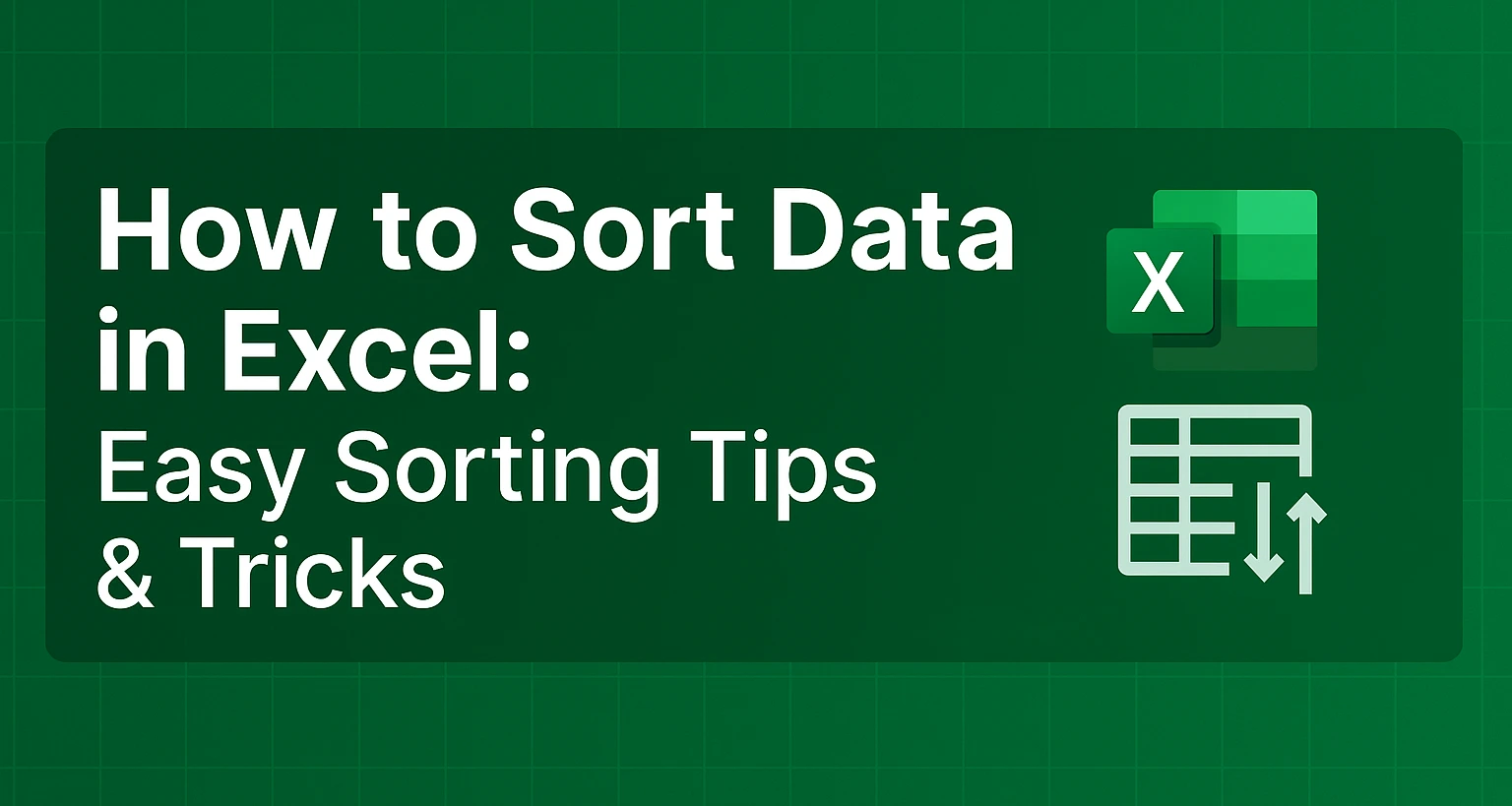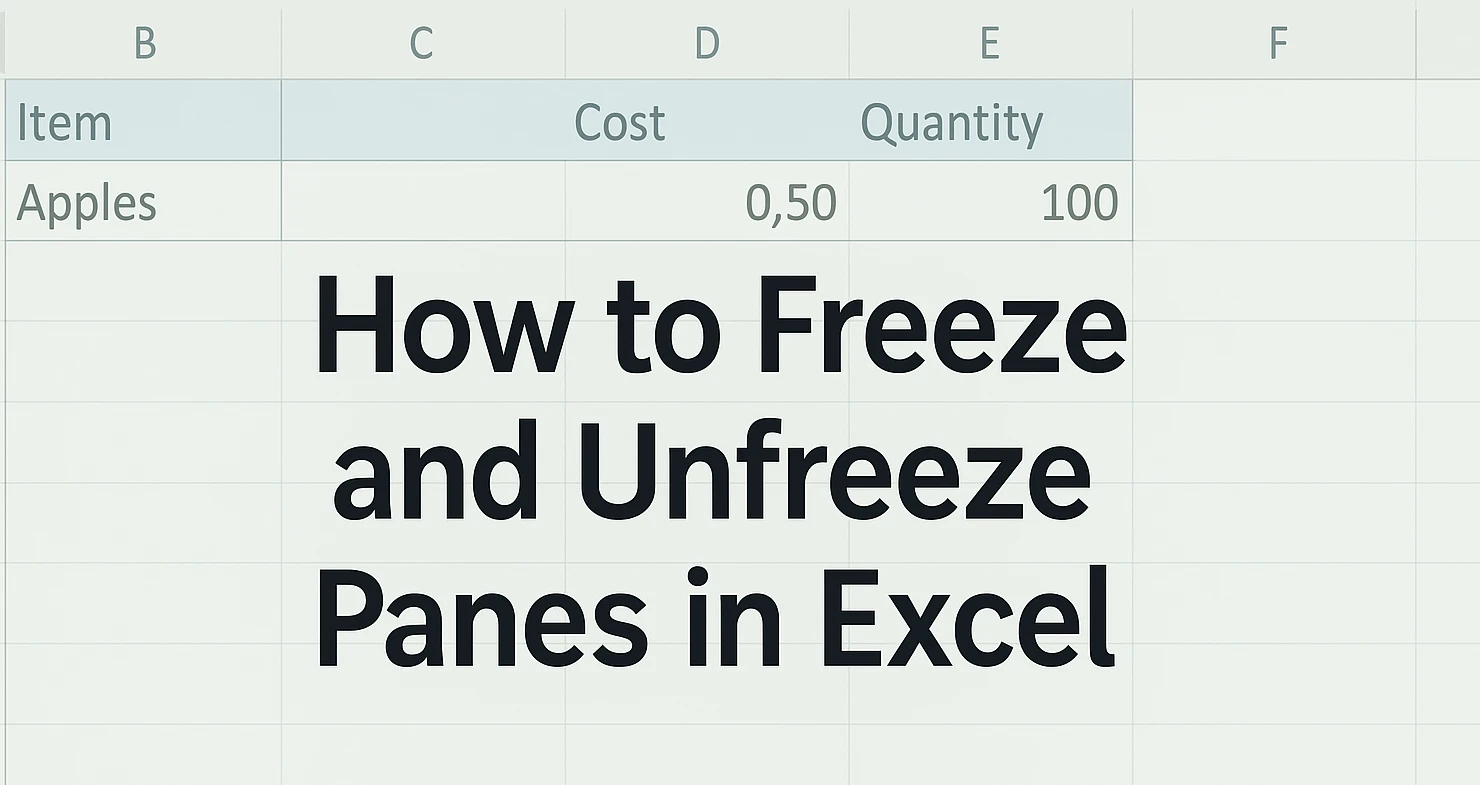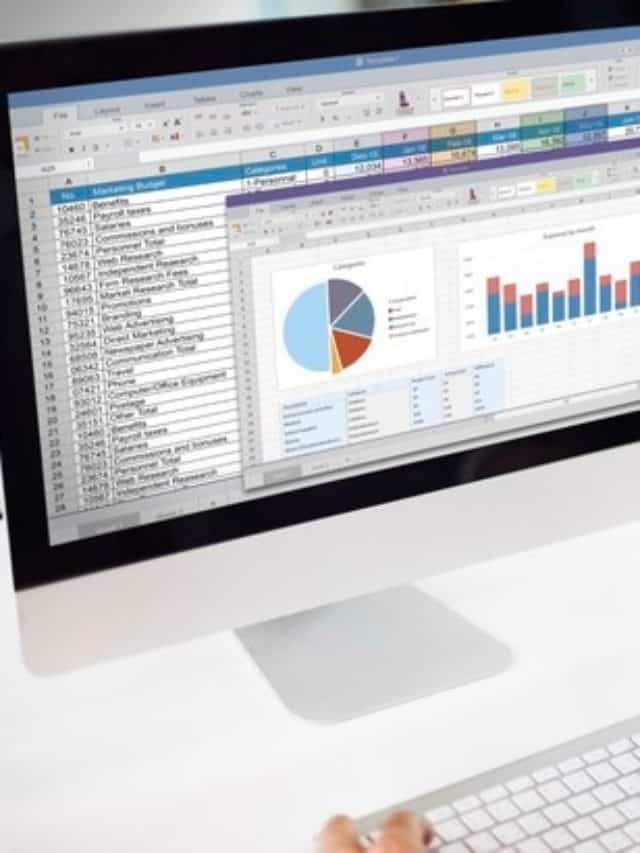Accuracy in Excel figuring is essential, but so is keeping the presentation of the data simple. When working with finance, data analysis, or even forecasting, extreme precision of decimal numbers may quite seriously impair spreadsheet readability and analytical precision. That’s when rounding assumes such importance.
Excel allows users to use a range of built-in functions that will round off numbers to the precision intended for use, thereby restoring clarity and accuracy to data.
Why Rounding is Important in Excel
Long decimal numbers can make a spreadsheet harder to read and interpret, especially when you’re scanning through reports or financial data. In many cases, that level of precision isn’t even necessary; showing too many decimal places can create confusion and make your work look cluttered or unpolished.
Using Excel’s rounding options will improve your data presentation to look neat and accurate in its vital calculations. It also helps avoid minor discrepancies that sometimes come up in formulas due to hidden decimal values.
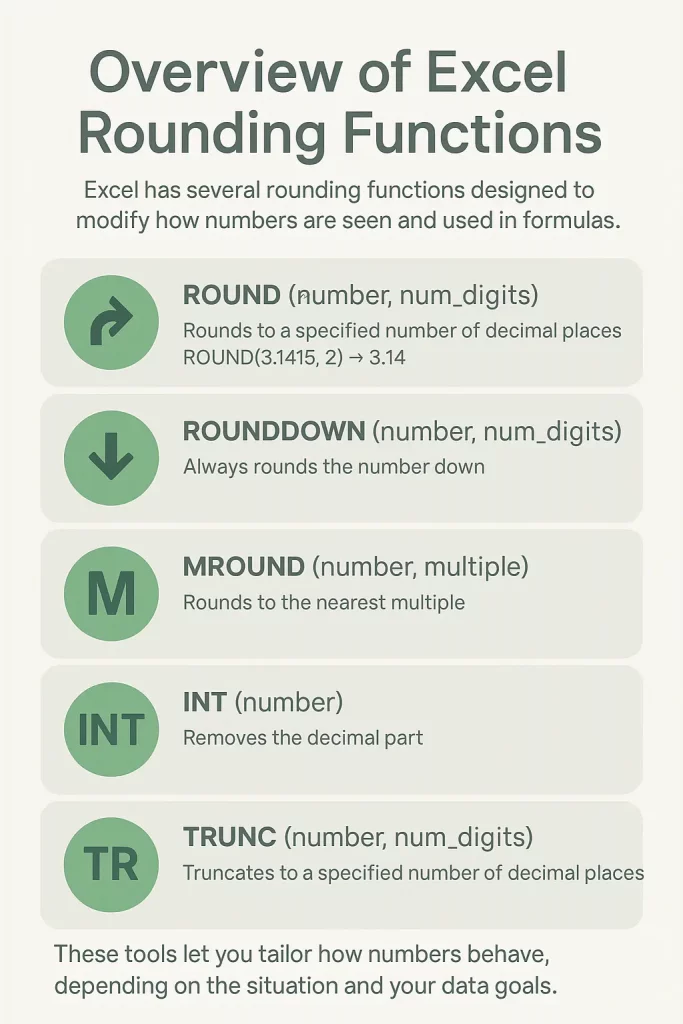
ROUND Function Explained
The ROUND function is especially useful in finance or invoicing, where values often need to be rounded to the nearest cent or dollar. It also helps in dashboards and reports where too many decimals might look messy or distract from the bigger picture.
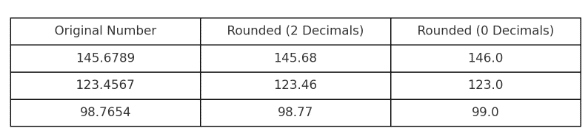
By using ROUND, you gain more control over how your data looks without changing the logic behind your calculations.
ROUNDUP and ROUNDDOWN Functions.
The ROUNDUP function always rounds a number up (away from zero), no matter what the decimal value is. It’s useful when you need to build in a buffer or safety margin—such as in budgeting, construction estimates, or ordering supplies.
Syntax:
=ROUNDUP(number, num_digits)
- number: The value you want to round up.
- num_digits: The number of digits to which you want to round.
Example:
=ROUNDUP(4.23, 0)
This will return 5.
The ROUNDDOWN function, on the other hand, always rounds a number down (toward zero), regardless of the decimal part. This is helpful when underestimation is safer—for example, in pricing, calorie counts, or unit conversions where overestimating could mislead users.
Syntax:
=ROUNDDOWN(number, num_digits)
- number: The value you want to round down.
- num_digits: The number of digits to round to.
Example:
=ROUNDDOWN(4.98, 0)
This will return 4.
This behavior is different from the standard ROUND function, which rounds numbers based on conventional rounding rules—0.5 and above rounds up, and anything below 0.5 rounds down.
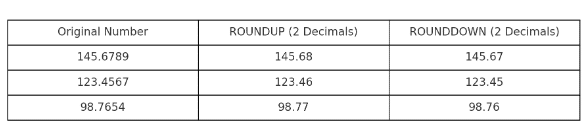
Additional Rounding Functions
Beyond ROUND, ROUNDUP, and ROUNDDOWN, Excel offers other rounding functions that come in handy for more specific needs: MROUND, INT, and TRUNC.
MROUND – Round to the Nearest Multiple
This rounds a number to the nearest multiple you choose.
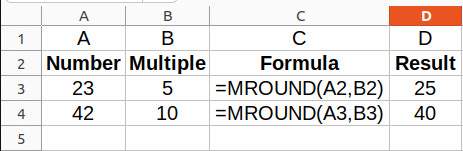
- Use it for: Packing, bulk ordering, or rounding prices to the nearest 5, 10 or 50 units.
INT – Round Down to the Nearest Whole Number
It always rounds the number down to the nearest whole number.
- Use it for: floor pricing, calculating full units sold, or converting time to whole hours.
TRUNC – Remove the Decimal, No Rounding
It simply cuts off decimals, without rounding up or down.
- Use it for: trimming financial figures, simplifying numbers in reports, or when exact cutoff values are needed.
These functions give you more control over how numbers behave in Excel, perfect for real-world tasks like inventory management, pricing strategies, or cost estimation.
Common Mistakes and Tips
One common mistake is rounding numbers too early in your formula. If you do the rounding before finishing the full calculation, you could have incorrect results. A better approach is to do all the math first and then round the final number.
Another thing to watch for is mixing text and numbers. Sometimes, a number looks right but is actually stored as text, which can make functions like ROUND() or INT() misbehave. It helps to double-check that your data is in the correct format.
Many users also get tripped up by the num_digits setting in rounding functions. Positive numbers round to decimal places, 0 rounds to the nearest whole number, and negative values round to tens or hundreds. For instance, ROUND(278, -2) gives you 300.
Quick Tips:
- Round only after calculations.
- Use
ISNUMBER()to confirm the right data type. - Understand what
num_digitsis doing.
Practical Use Cases
Here’s a quick sample to show how unrounded numbers can be simplified for clarity using rounding formulas.
Sample Table
| Item | Raw Cost | ROUND (2) | ROUNDUP (0) | ROUNDDOWN (0) |
|---|---|---|---|---|
| Product A | 123.456 | =ROUND(B2, 2) → 123.46 | =ROUNDUP(B2, 0) → 124 | =ROUNDDOWN(B2, 0) → 123 |
| Product B | 78.922 | =ROUND(B3, 2) → 78.92 | =ROUNDUP(B3, 0) → 79 | =ROUNDDOWN(B3, 0) → 78 |
| Service Fee | 99.999 | =ROUND(B4, 2) → 100.00 | =ROUNDUP(B4, 0) → 100 | =ROUNDDOWN(B4, 0) → 99 |
Quick Tips for Business Users
- ROUNDUP is great for padding estimates (e.g., delivery time, expenses).
- ROUNDDOWN is ideal when staying under budget or conservative reporting.
- ROUND balances the two, perfect for financial statements.
Conclusion
Rounding functions in Excel, like ROUND, ROUNDUP, ROUNDDOWN, MROUND, INT, and TRUNC, offer simple yet powerful ways to make your data clearer, cleaner, and more reliable.
Whether you’re preparing reports, estimating budgets, or standardizing inputs, the proper rounding function can help avoid confusion and improve decision-making.
As you’ve seen, even a small change in how numbers are presented can significantly impact. Try using these functions on real datasets to see how they influence your results.
Once you’re comfortable, explore more advanced Excel tools like conditional formatting to highlight trends or data validation to keep your data entry clean and consistent.
Next Steps:
Excel isn’t just for numbers; it’s a full-featured analytics tool that supports automation, data cleaning, and visualization. Once you’ve mastered rounding and precision control, take the next step with this Master Data Analytics in Excel on formulas, macros, and reporting tools. It’s perfect for professionals who want to work smarter with data.