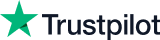- Great Learning
- Free Courses
- It & Software
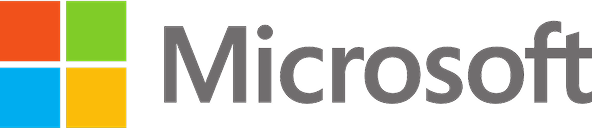
Earn a certificate & get recognized
Conditional Formatting in Excel
Learn Conditional Formatting in Excel from basics in this free online training. This free Conditional Formatting course is taught hands-on by experts. Learn about Data Bars, Color Scales, Cells Containing. Best for Beginners.
Conditional Formatting in Excel
20.8K+ learners enrolled so far
Stand out with an industry-recognized certificate
10,000+ certificates claimed, get yours today!
Get noticed by top recruiters
Share on professional channels
Globally recognised
Land your dream job
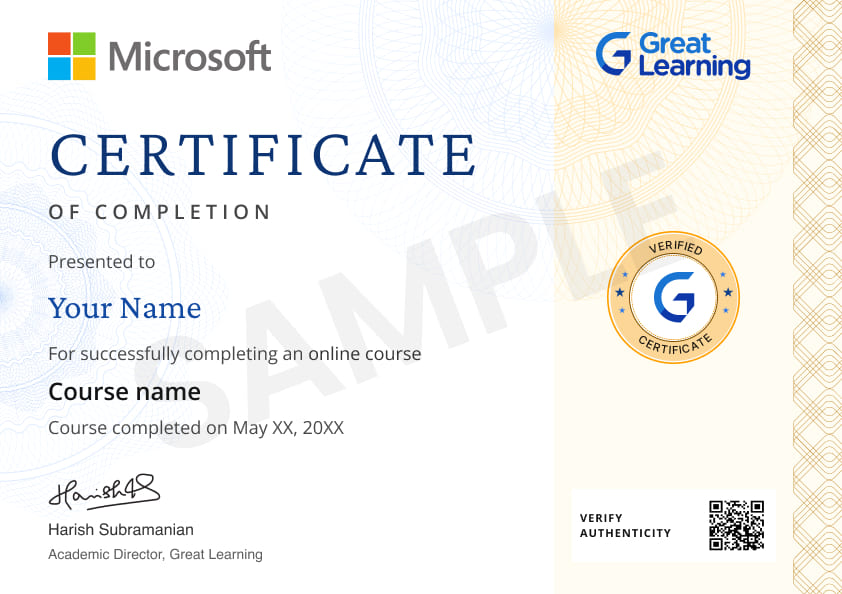
Skills you will gain
Formatting
Conditional Formatting
Key Highlights
Get free course content
Master in-demand skills & tools
Test your skills with quizzes
About this course
Conditional Formatting is one of the simplest yet powerful features in Excel Spreadsheets. As the name suggests, you can use conditional formatting in Excel when you want to highlight cells that meet a specified condition. It gives you the ability to quickly add a visual analysis layer over your data set. You can create colour scales, show increasing/decreasing icons, and a lot more using conditional formatting in Excel.
Explore our Software Engineering Courses today.
A free course on Conditional Formatting in Excel is a great way to learn how to apply visual cues to your data. With this course, you will learn how to use data bars, color scales, cells containing, and icon sets to more effectively visualize your data. You will also learn how to customize your conditional formatting rules to create more complex visualizations. By the end of the course, you will be able to create more informative spreadsheets and reports.
The course will start off by teaching you the basics of conditional formatting, including how to apply data bars and color scales to your data. You will then learn how to use the Cells Containing rule type to create visualizations based on specific values. After that, you will learn how to use icon sets to create visualizations based on multiple values. Finally, you will learn how to use more complex rule types, such as formula-based rules, to create even more dynamic visualizations.
By the end of the course, you will be able to create custom visualizations that are tailored to your specific data needs. You will also have a solid understanding of how to use conditional formatting to create dynamic and informative spreadsheets. The course is free and can be completed in your own time, making it a great way to learn how to use conditional formatting in Excel.
Course outline
Introduction to Conditional Formatting
Conditional formatting is a Microsoft Excel feature that allows users to use specific formatting to the cells based on required criteria.
Formatting in Excel
Conditional formatting is an easy technique to highlight targeted cells or range of cells, emphasize unusual values, and view data by utilizing data bars, color scales, and icon sets that correspond to particular variations in the data.
Data Bars
In conditional formatting in Excel, original data is split into a new table, and a stacked column chart then displays it.
Color Scales
In conditional formatting, a color scale assigns different colors to different ranges to differentiate between the highest and lowest values. The between values is a weighted blend of color. Color scales make it easier to visualize patterns while working with a large data set.
Cells Containing
In conditional formatting, cells containing are categorized using a simple technique. A cell with a required format is selected and checked for the same format in the other cells.
Icon sets
In conditional formatting, icon sets represent the data using arrows, shapes, checkmarks, flags, rating stars, and other objects.
More Rule Type
In conditional formatting, a range of cells is selected to apply many conditions required to categorize or order the Excel sheet.
Formula Based
In conditional formatting, a new rule formatting window is used to select a formula to determine which cell to format. The formula is then entered in the corresponding box.
Google Sheets
Conditional formatting can be used in Google sheets to either highlight or format cells based on the values. It is used to segregate values based on the conditions
Color Scales in Google Sheets
In Google sheets, a range of cells is selected, and a custom color scale is chosen to preset a format. This differentiates the rest of the cells from those set.
Top/Bottom Values
A top or Bottom format can be chosen from a new formatting rule dialog box in conditional formatting. One can select the number of boxes that are to be formatted.
Unique and Similar Values
In conditional formatting, unique values in the column are highlighted. This is a built-in rule in conditional formatting. Duplicate values are differentiated from unique values by choosing the desired format using the duplicate values dialog window.
Greater Than
A highlight cell is selected in the conditional formatting tab to format the values greater than a specific value. Highlight cell rules give an option to choose option Greater than.
Get access to the complete curriculum once you enroll in the course
Stand out with an industry-recognized certificate
10,000+ certificates claimed, get yours today!
Get noticed by top recruiters
Share on professional channels
Globally recognised
Land your dream job
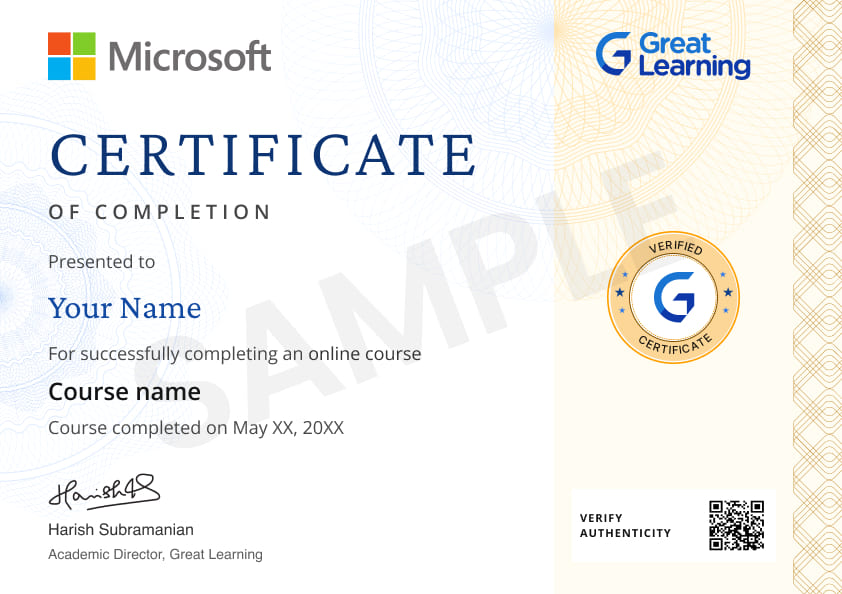
Conditional Formatting in Excel

1.5 Hours
Beginner
20.8K+ learners enrolled so far
Get free course content
Master in-demand skills & tools
Test your skills with quizzes
Refer and earn
Get learning discounts up to $20
Learner reviews of the Free Courses
5.0

5.0

5.0

5.0

5.0

4.0

5.0

5.0
5.0
What our learners enjoyed the most
Skill & tools
64% of learners found all the desired skills & tools
Frequently Asked Questions
Will I receive a certificate upon completing this free course?
Is this course free?
How to Conditional Formatting in Excel?
To apply conditional formatting, select the cells or range of cells -> select the conditional formatting rule -> click on the conditional formatting command -> hover the mouse on the desired preset -> choose a preset style from the menu. Conditional formatting is applied to the selected range of cells.
What are the five types of Conditional Formatting in Excel?
There are five types of conditional formatting in excel. They are:
-
Background color shading of cells
-
Foreground color shading of cells
-
Data bars
-
Icons have four different image types
-
Values
What is Conditional Formatting? Explain with example
Conditional formatting is the process of highlighting or formatting the cell or the range of cells based on specified requirements to differentiate between the values or group values fitting a category. For example, segregating students based on their overall academic performance under different GPA categories.
How do I do Dynamic Conditional Formatting in Excel?
To apply dynamic conditional formatting in excel, select the range of cells to apply the format -> choose “use a formula to determine which cell to format” -> select Conditional Formatting with “Manage Rules” to add more conditions to each cell -> select “New Rule.”
Will I get a certificate after completing this Conditional Formatting in Excel free course?
Yes, you will get a certificate of completion for Conditional Formatting in Excel after completing all the modules and cracking the assessment. The assessment tests your knowledge of the subject and badges your skills.
How much does this Conditional formatting in Excel course cost?
It is an entirely free course from Great Learning Academy. Anyone interested in learning the basics of Conditional Formatting in Excel can get started with this course.
Is there any limit on how many times I can take this free course?
Once you enroll in the Conditional Formatting in Excel course, you have lifetime access to it. So, you can log in anytime and learn it for free online.
Can I sign up for multiple courses from Great Learning Academy at the same time?
Yes, you can enroll in as many courses as you want from Great Learning Academy. There is no limit to the number of courses you can enroll in at once, but since the courses offered by Great Learning Academy are free, we suggest you learn one by one to get the best out of the subject.
Why choose Great Learning Academy for this free Conditional Formatting in Excel course?
Great Learning Academy provides this Conditional Formatting in Excel course for free online. The course is self-paced and helps you understand various topics that fall under the subject with solved problems and demonstrated examples. The course is carefully designed, keeping in mind to cater to both beginners and professionals, and is delivered by subject experts. Great Learning is a global ed-tech platform dedicated to developing competent professionals. Great Learning Academy is an initiative by Great Learning that offers in-demand free online courses to help people advance in their jobs. More than 5 million learners from 140 countries have benefited from Great Learning Academy's free online courses with certificates. It is a one-stop place for all of a learner's goals.
What are the steps to enroll in this Conditional Formatting in Excel course?
Enrolling in any of the Great Learning Academy’s courses is just one step process. Sign-up for the course, you are interested in learning through your E-mail ID and start learning them for free online.
Will I have lifetime access to this free Conditional Formatting in Excel course?
Yes, once you enroll in the course, you will have lifetime access, where you can log in and learn whenever you want to.
Become a Skilled Professional with Pro Courses
Gain work-ready skills with guided projects, top faculty and AI tools, all at an affordable price.
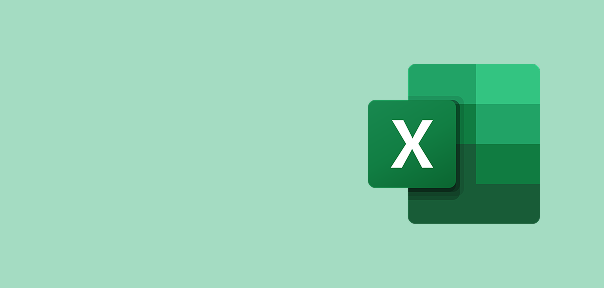

View Course

Included with Pro+ Subscription
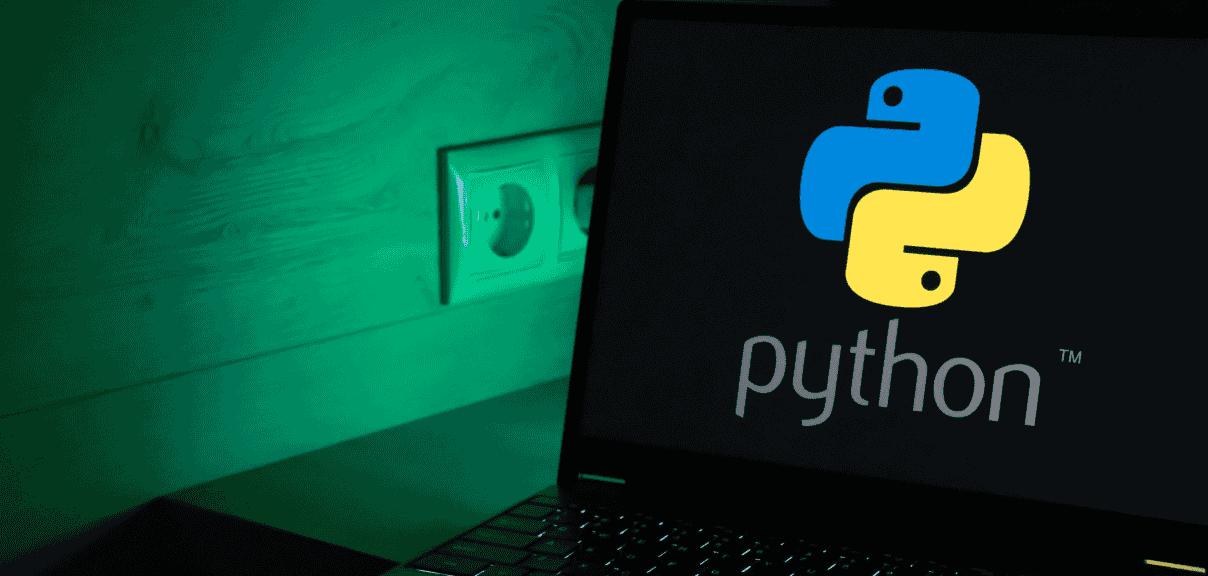
View Course

Included with Pro+ Subscription
.jpg)
View Course

Included with Pro+ Subscription
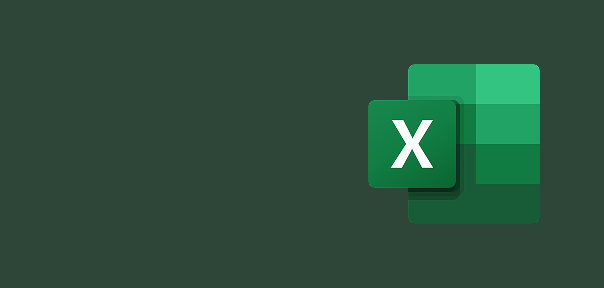

View Course

Included with Pro+ Subscription
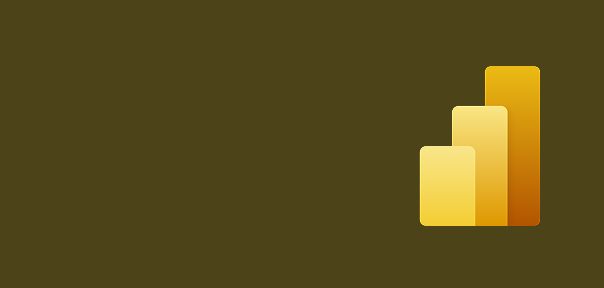

View Course

Included with Pro+ Subscription
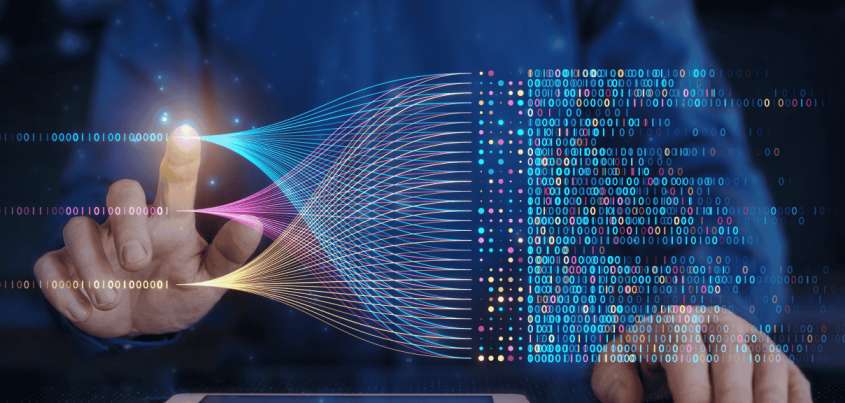
View Course

Included with Pro+ Subscription

View Course

Included with Pro+ Subscription

View Course

Included with Pro+ Subscription
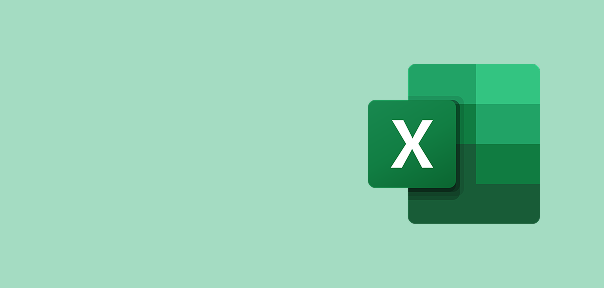

View Course

Included with Pro+ Subscription
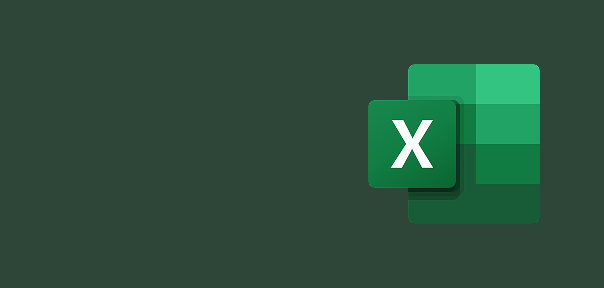

View Course

Included with Pro+ Subscription
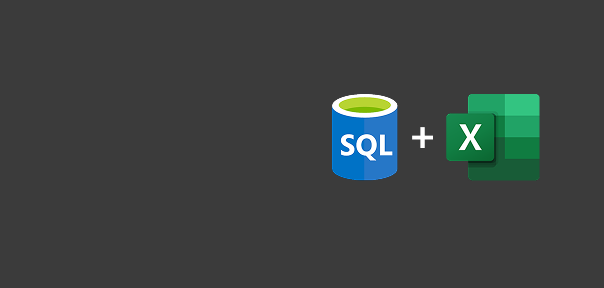

View Course

Included with Pro+ Subscription
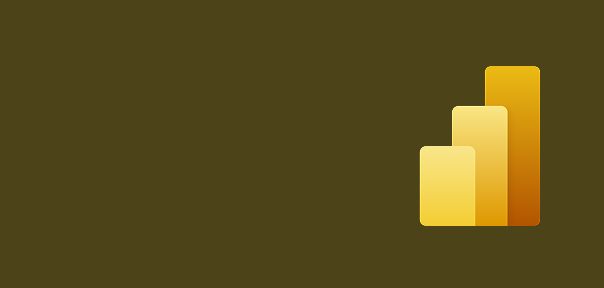

View Course

Included with Pro+ Subscription


View Course

Included with Pro+ Subscription
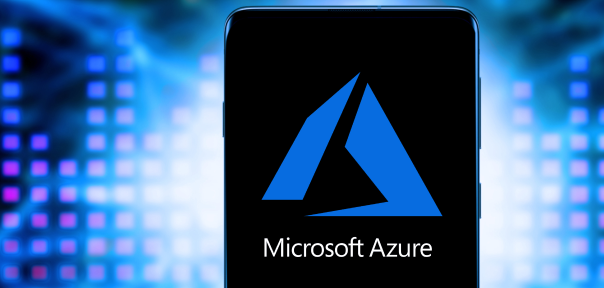

.jpg)
View Course

Included with Pro+ Subscription
.png)
View Course

Included with Pro+ Subscription

View Course

Included with Pro+ Subscription

View Course

Included with Pro+ Subscription
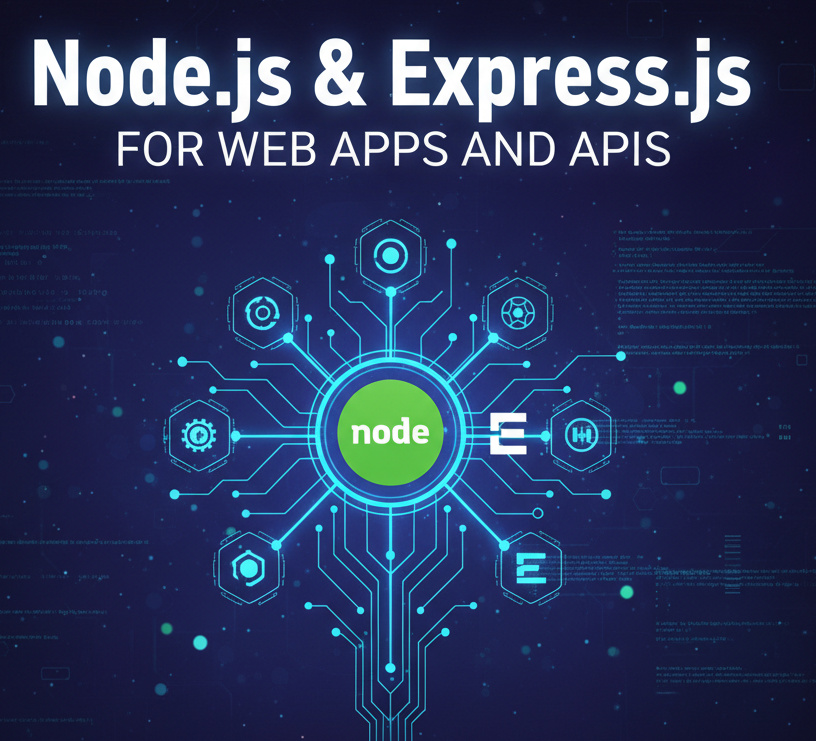
View Course

Included with Pro+ Subscription

View Course

Included with Pro+ Subscription

View Course

Included with Pro+ Subscription
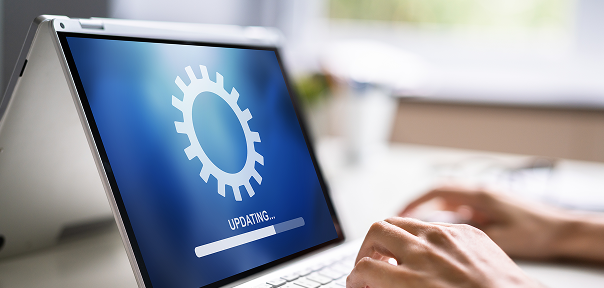
View Course

Included with Pro+ Subscription
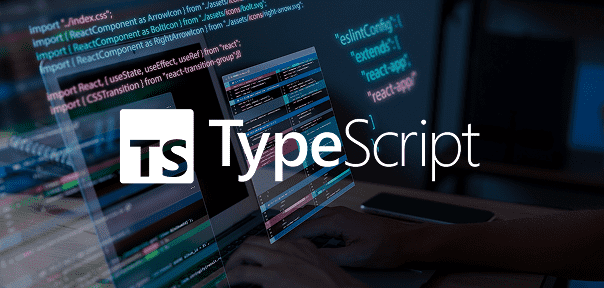
View Course

Included with Pro+ Subscription
.png)
View Course

Included with Pro+ Subscription
.png)
View Course

Included with Pro+ Subscription

View Course

Included with Pro+ Subscription

View Course

Included with Pro+ Subscription

View Course

Included with Pro+ Subscription

View Course

Included with Pro+ Subscription

View Course

Included with Pro+ Subscription
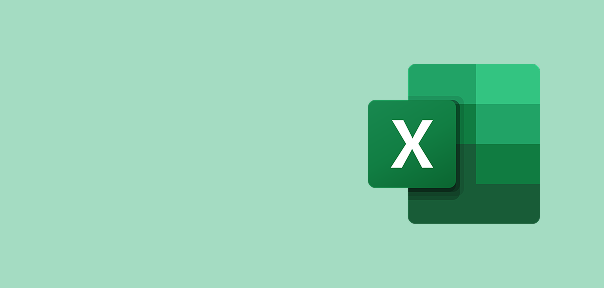

View Course

Included with Pro+ Subscription

View Course

Included with Pro+ Subscription
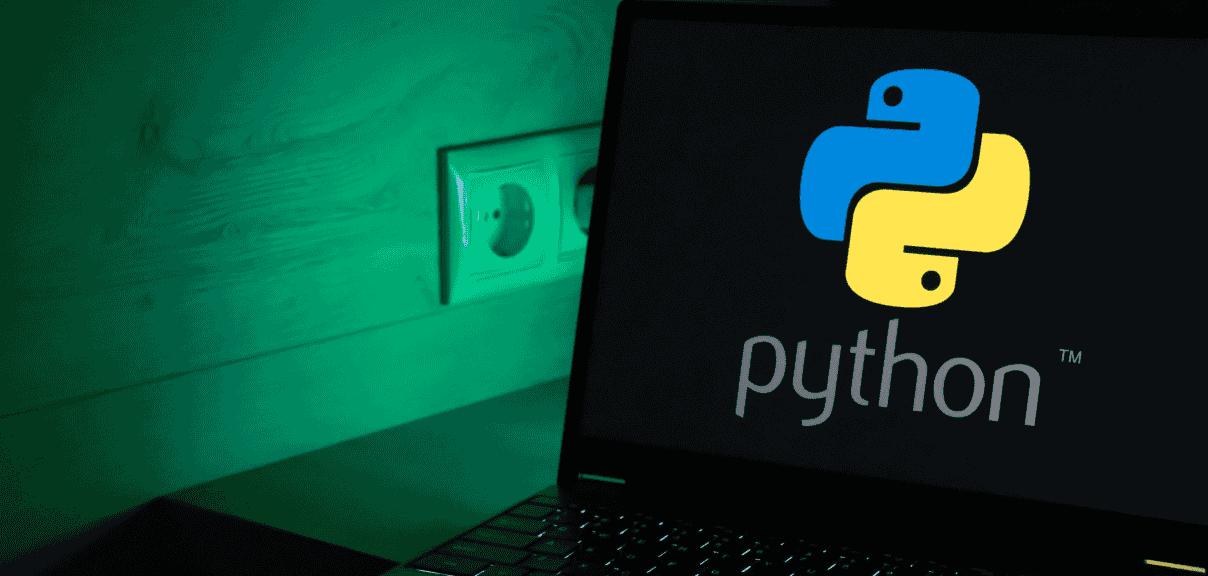
View Course

Included with Pro+ Subscription
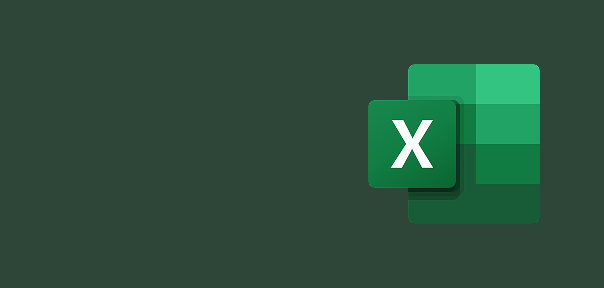

View Course

Included with Pro+ Subscription
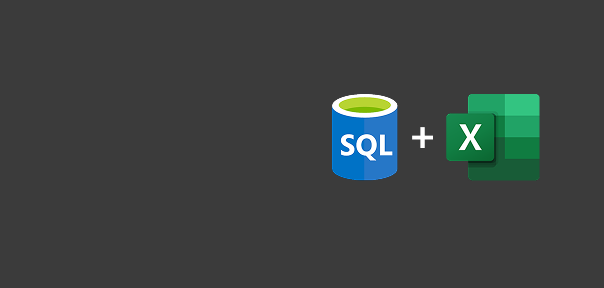

View Course

Included with Pro+ Subscription
 (1).png)
View Course

Included with Pro+ Subscription
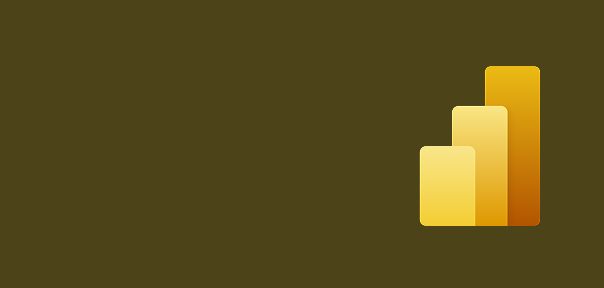

View Course

Included with Pro+ Subscription

View Course

Included with Pro+ Subscription
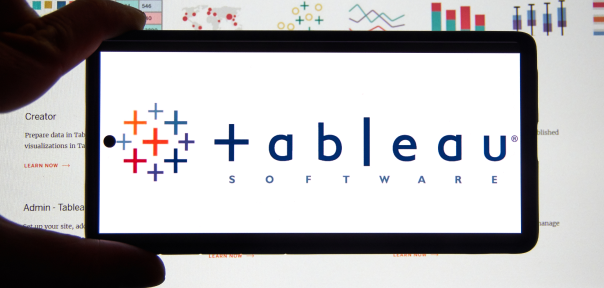
View Course

Included with Pro+ Subscription
.png)
View Course

Included with Pro+ Subscription
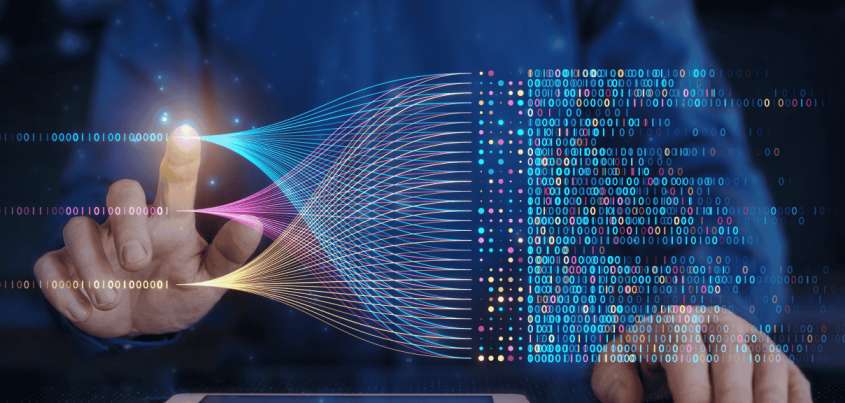
View Course

Included with Pro+ Subscription

View Course

Included with Pro+ Subscription

View Course

Included with Pro+ Subscription

View Course

Included with Pro+ Subscription
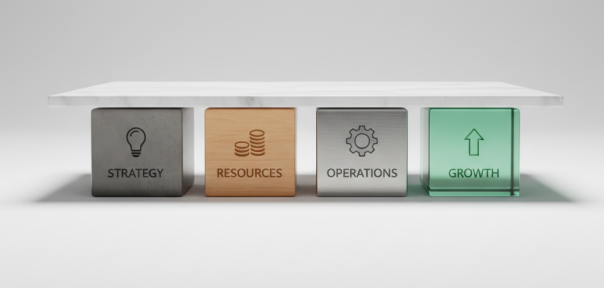
View Course

Included with Pro+ Subscription
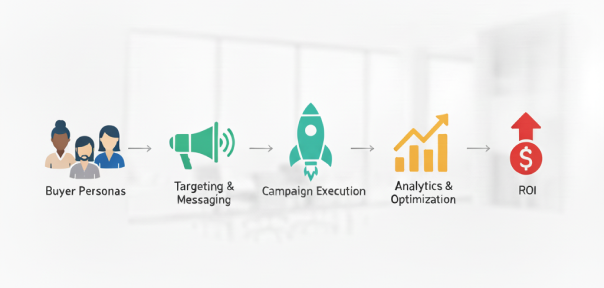
View Course

Included with Pro+ Subscription
.jpg)
View Course

Included with Pro+ Subscription
.jpg)
View Course

Included with Pro+ Subscription
.jpeg)
View Course

Included with Pro+ Subscription
.jpg)
View Course

Included with Pro+ Subscription
.png)
View Course

Included with Pro+ Subscription
.png)
View Course

Included with Pro+ Subscription
.png)
View Course

Included with Pro+ Subscription

View Course

Included with Pro+ Subscription
.png)
View Course

Included with Pro+ Subscription
.png)
View Course

Included with Pro+ Subscription
 (1).jpg)
View Course

Included with Pro+ Subscription
.png)
View Course

Included with Pro+ Subscription

View Course

Included with Pro+ Subscription
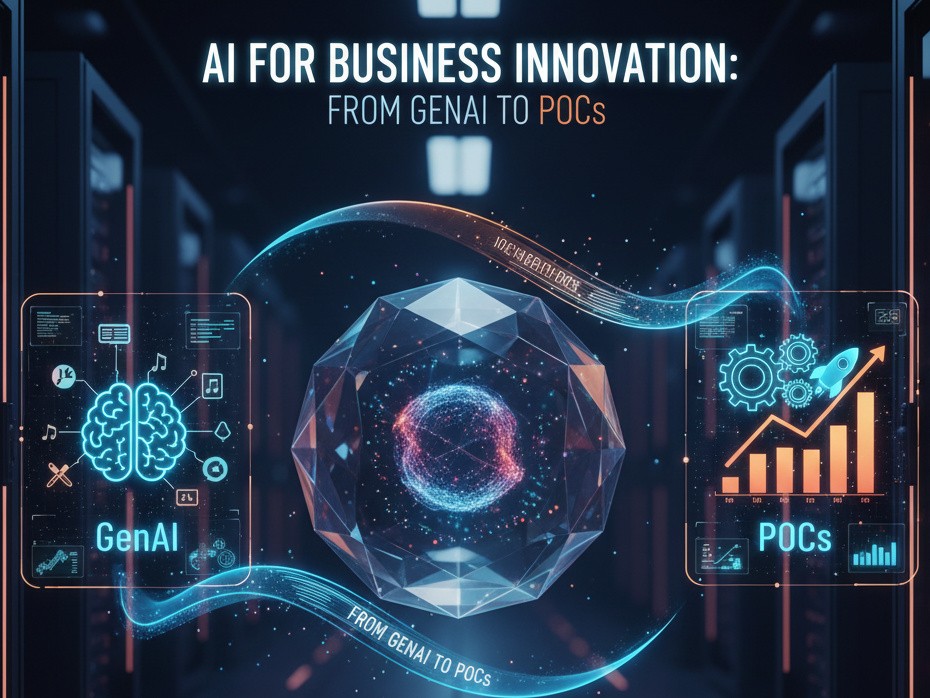
View Course

Included with Pro+ Subscription

View Course

Included with Pro+ Subscription
.jpg)
View Course

Included with Pro+ Subscription

View Course

Included with Pro+ Subscription


View Course

Included with Pro+ Subscription
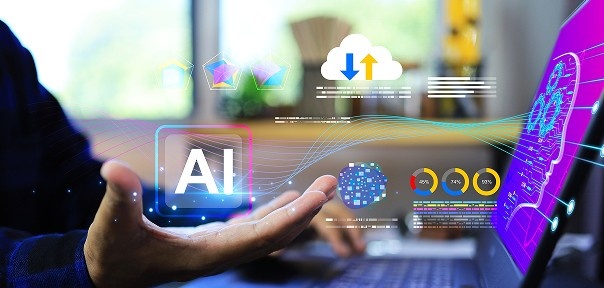

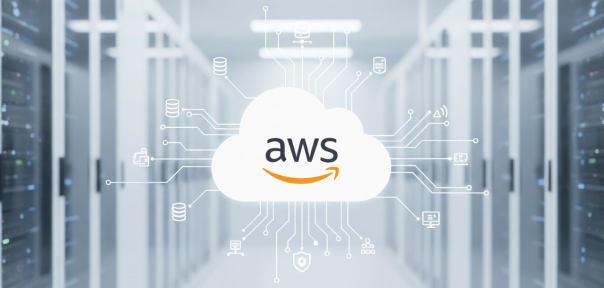

View Course

Included with Pro+ Subscription
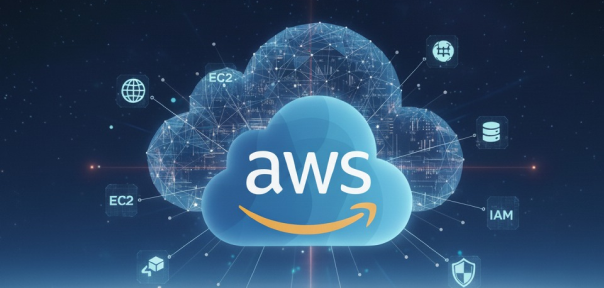

View Course

Included with Pro+ Subscription


View Course

Included with Pro+ Subscription
.png)
View Course

Included with Pro+ Subscription
.jpg)

.jpg)

.png)

View Course

Included with Pro+ Subscription
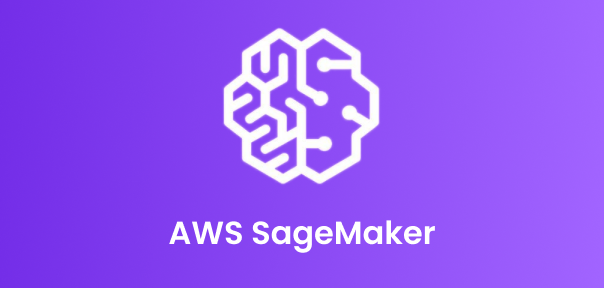

View Course

Included with Pro+ Subscription
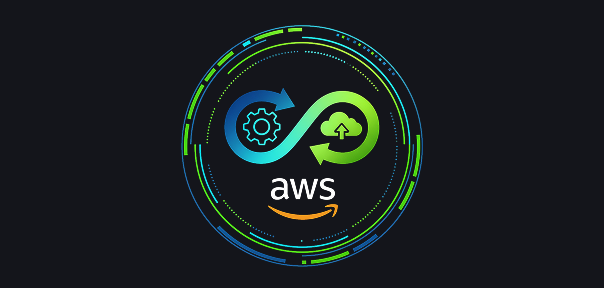
View Course

Included with Pro+ Subscription
.png)

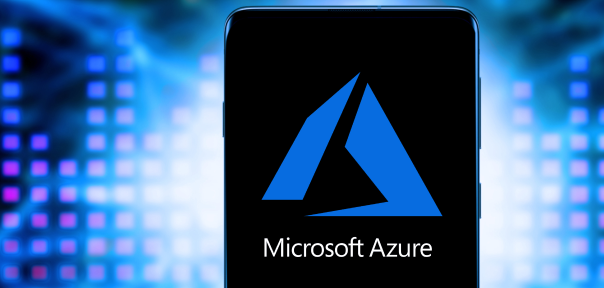

.png)

View Course

Included with Pro+ Subscription




View Course

Included with Pro+ Subscription

View Course

Included with Pro+ Subscription
.png)
View Course

Included with Pro+ Subscription
.png)
View Course

Included with Pro+ Subscription
.png)
View Course

Included with Pro+ Subscription
Popular
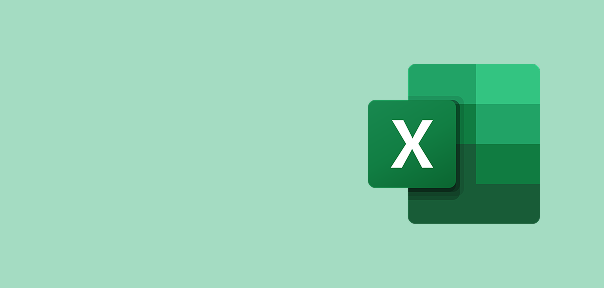

View Course

Included with Pro+ Subscription
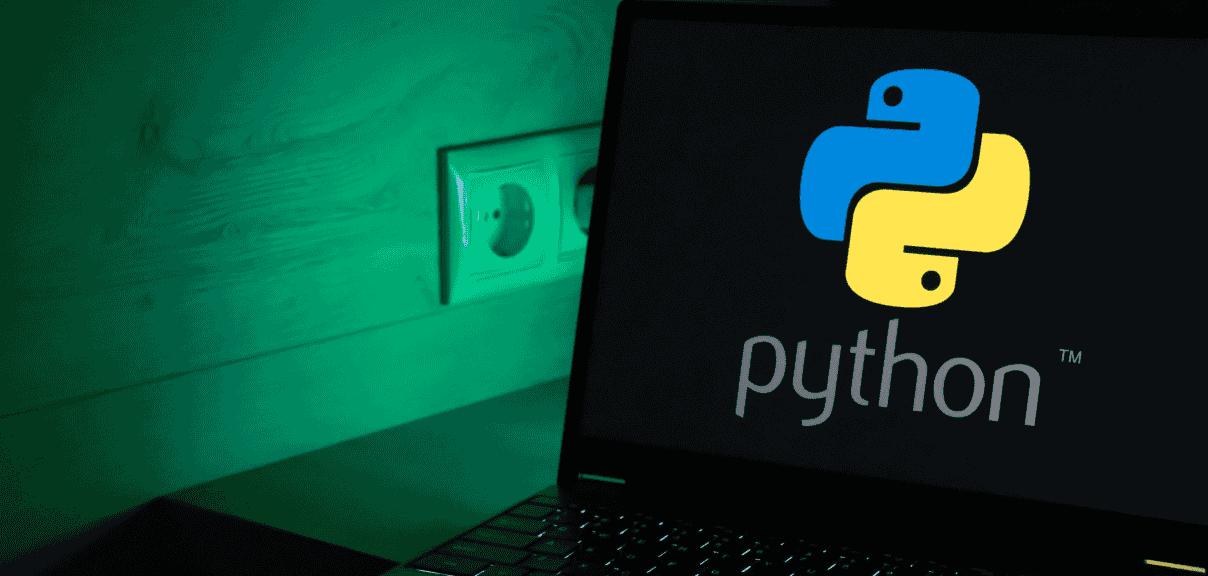
View Course

Included with Pro+ Subscription
.jpg)
View Course

Included with Pro+ Subscription
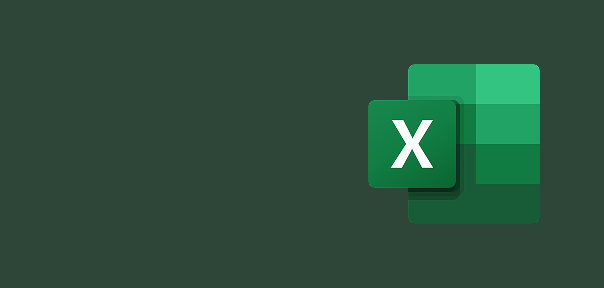

View Course

Included with Pro+ Subscription
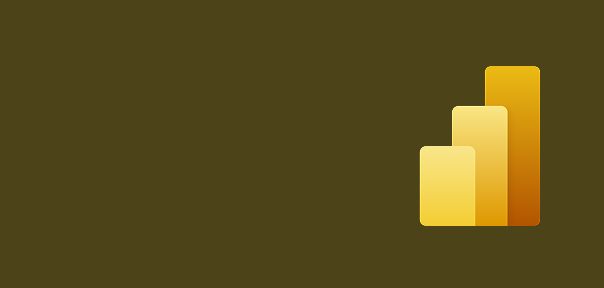

View Course

Included with Pro+ Subscription
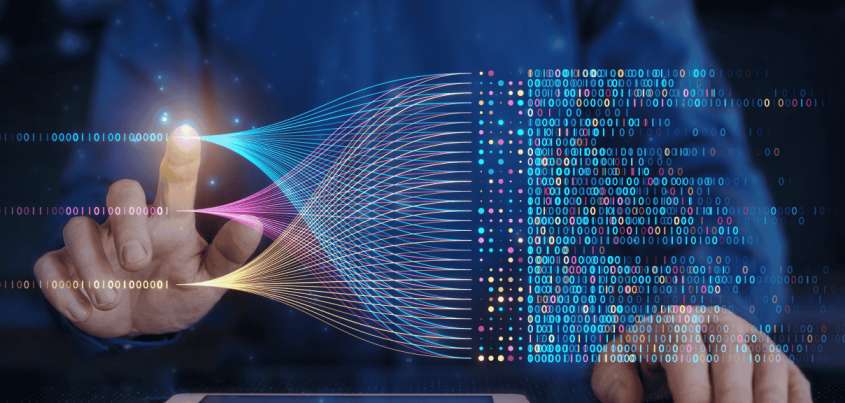
View Course

Included with Pro+ Subscription

View Course

Included with Pro+ Subscription

View Course

Included with Pro+ Subscription
Microsoft Courses
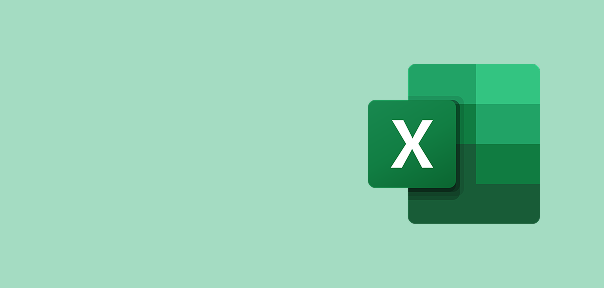

View Course

Included with Pro+ Subscription
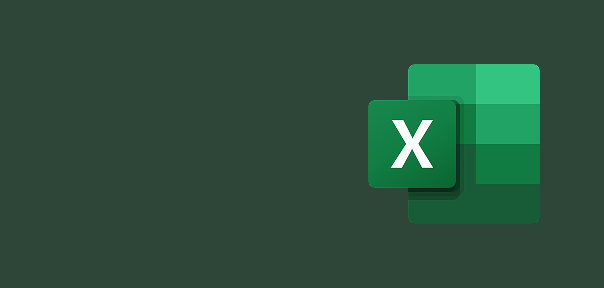

View Course

Included with Pro+ Subscription
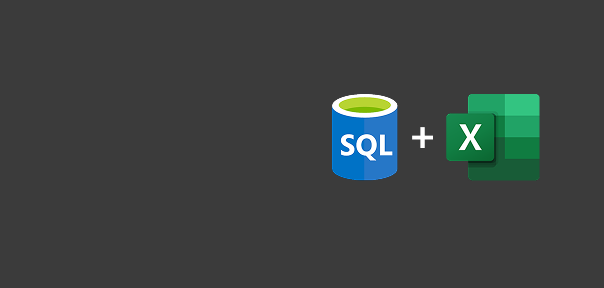

View Course

Included with Pro+ Subscription
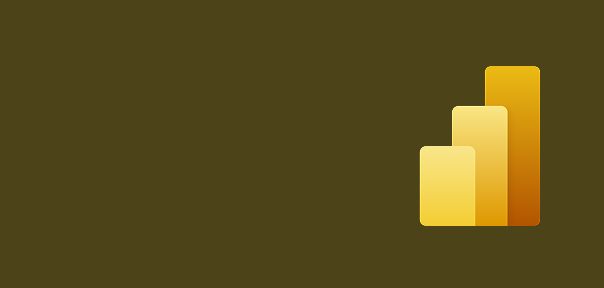

View Course

Included with Pro+ Subscription


View Course

Included with Pro+ Subscription
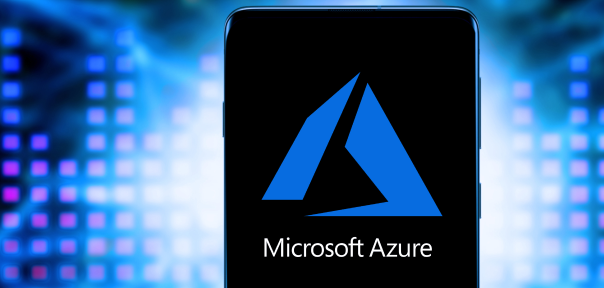

IT & Software
.jpg)
View Course

Included with Pro+ Subscription
.png)
View Course

Included with Pro+ Subscription

View Course

Included with Pro+ Subscription

View Course

Included with Pro+ Subscription
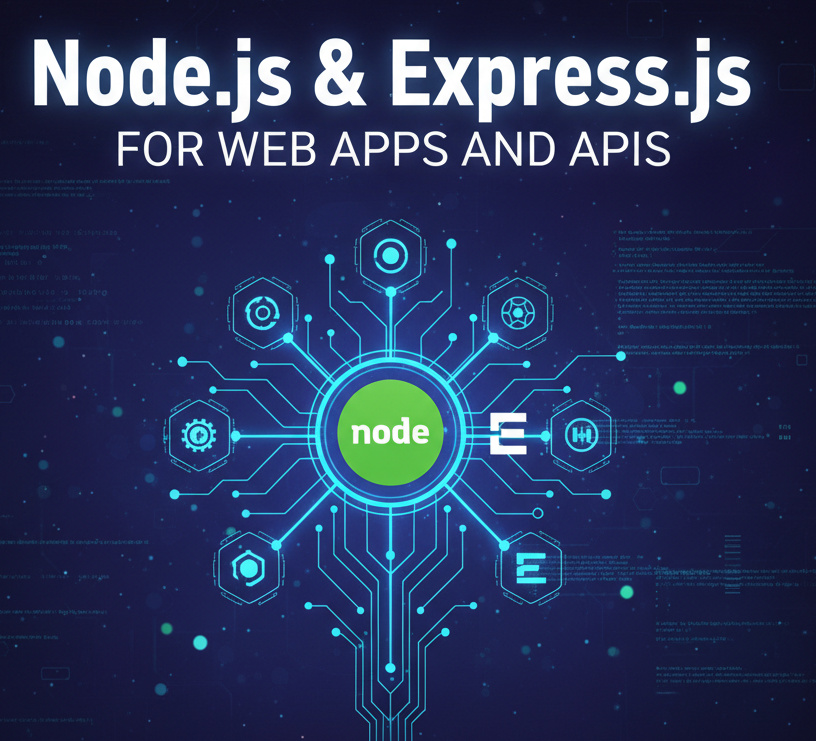
View Course

Included with Pro+ Subscription

View Course

Included with Pro+ Subscription

View Course

Included with Pro+ Subscription
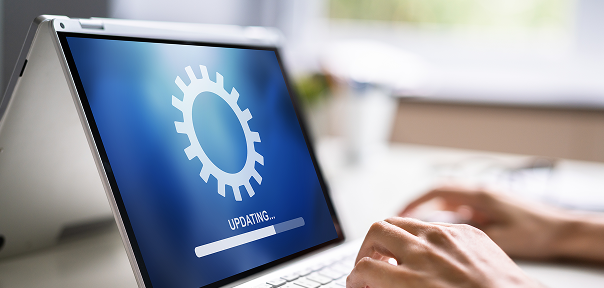
View Course

Included with Pro+ Subscription
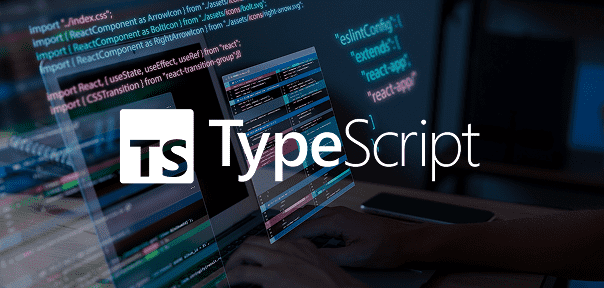
View Course

Included with Pro+ Subscription
.png)
View Course

Included with Pro+ Subscription
.png)
View Course

Included with Pro+ Subscription

View Course

Included with Pro+ Subscription

View Course

Included with Pro+ Subscription

View Course

Included with Pro+ Subscription

View Course

Included with Pro+ Subscription

View Course

Included with Pro+ Subscription
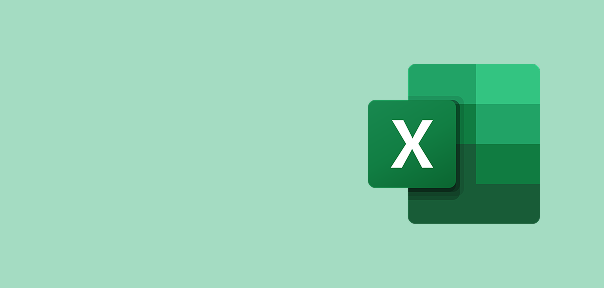

View Course

Included with Pro+ Subscription

View Course

Included with Pro+ Subscription
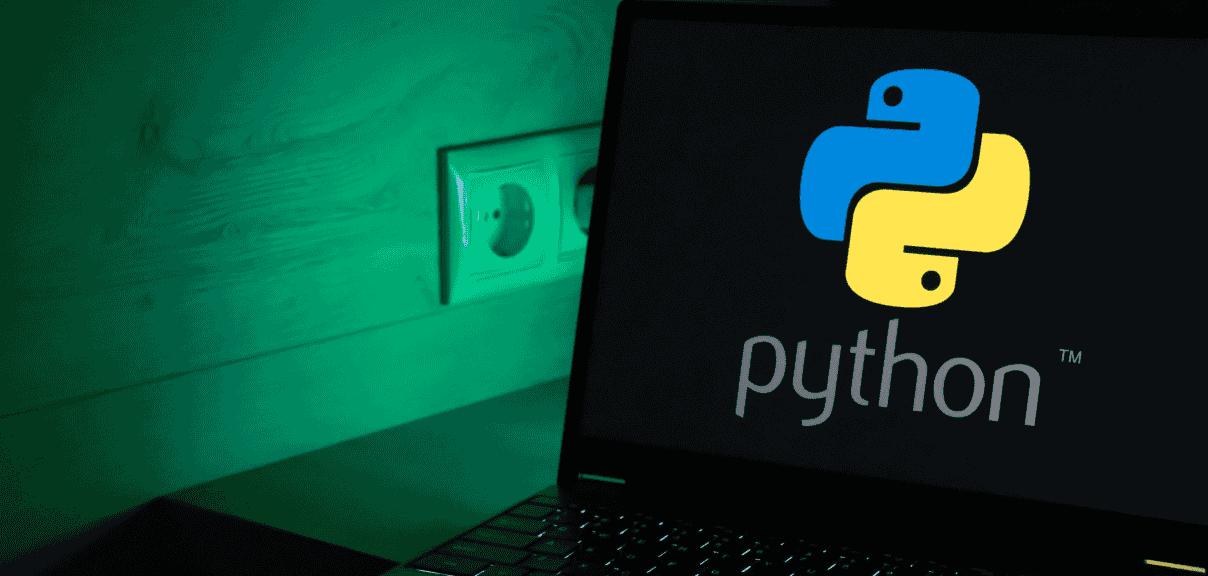
View Course

Included with Pro+ Subscription
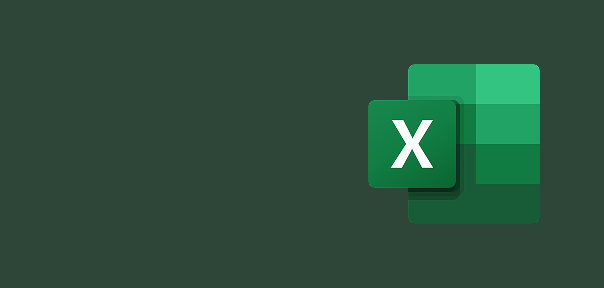

View Course

Included with Pro+ Subscription
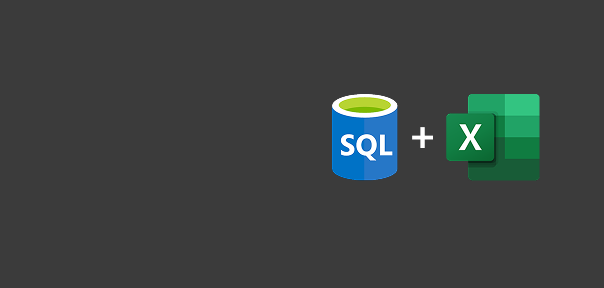

View Course

Included with Pro+ Subscription
 (1).png)
View Course

Included with Pro+ Subscription
Data Science & ML
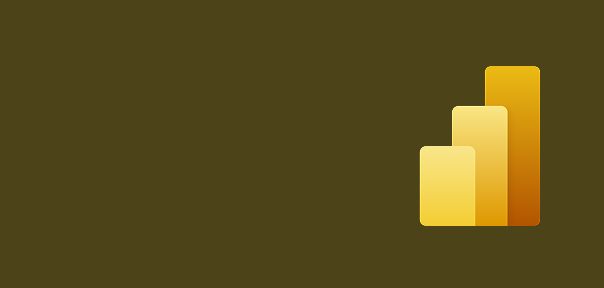

View Course

Included with Pro+ Subscription

View Course

Included with Pro+ Subscription
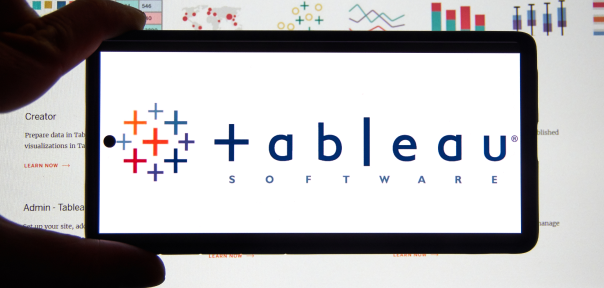
View Course

Included with Pro+ Subscription
.png)
View Course

Included with Pro+ Subscription
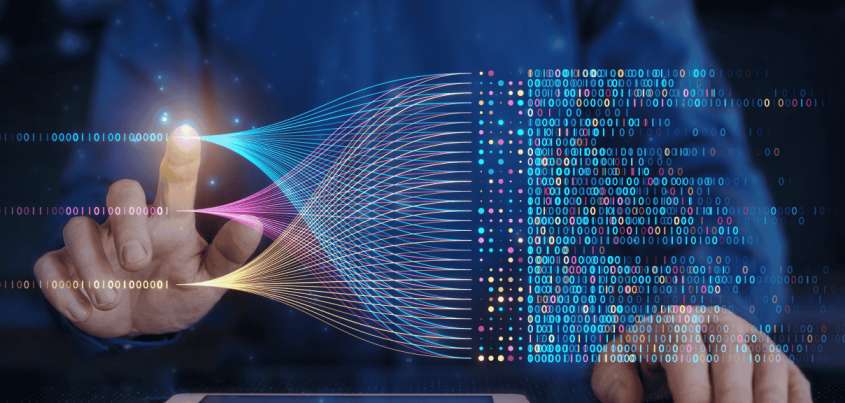
View Course

Included with Pro+ Subscription

View Course

Included with Pro+ Subscription
Management

View Course

Included with Pro+ Subscription

View Course

Included with Pro+ Subscription
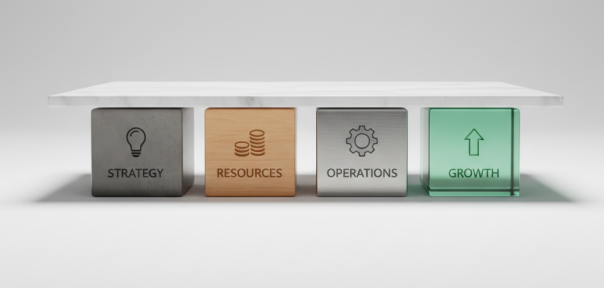
View Course

Included with Pro+ Subscription
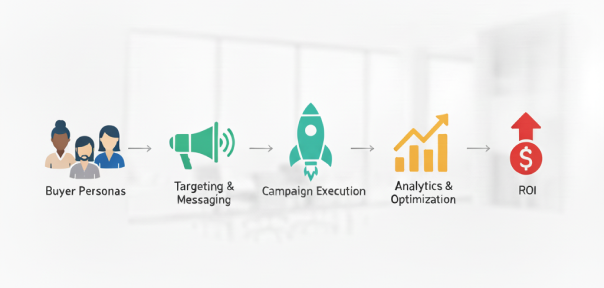
View Course

Included with Pro+ Subscription
.jpg)
View Course

Included with Pro+ Subscription
.jpg)
View Course

Included with Pro+ Subscription
.jpeg)
View Course

Included with Pro+ Subscription
.jpg)
View Course

Included with Pro+ Subscription
.png)
View Course

Included with Pro+ Subscription
.png)
View Course

Included with Pro+ Subscription
.png)
View Course

Included with Pro+ Subscription

View Course

Included with Pro+ Subscription
.png)
View Course

Included with Pro+ Subscription
.png)
View Course

Included with Pro+ Subscription
 (1).jpg)
View Course

Included with Pro+ Subscription
.png)
View Course

Included with Pro+ Subscription
AI & Generative AI

View Course

Included with Pro+ Subscription
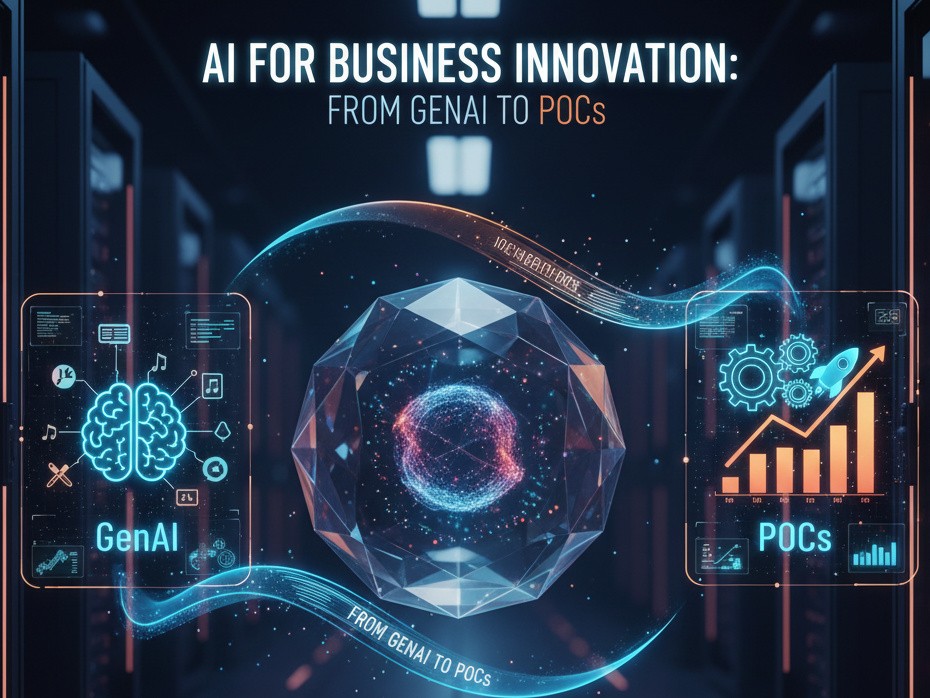
View Course

Included with Pro+ Subscription

View Course

Included with Pro+ Subscription
.jpg)
View Course

Included with Pro+ Subscription

View Course

Included with Pro+ Subscription


View Course

Included with Pro+ Subscription
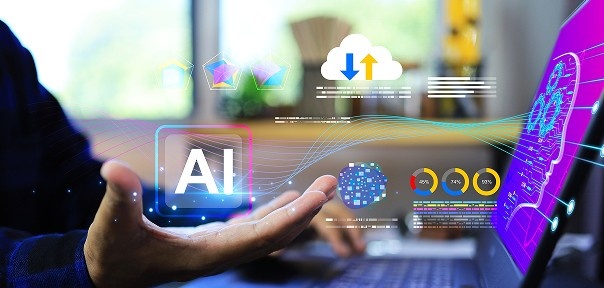

Cloud Computing
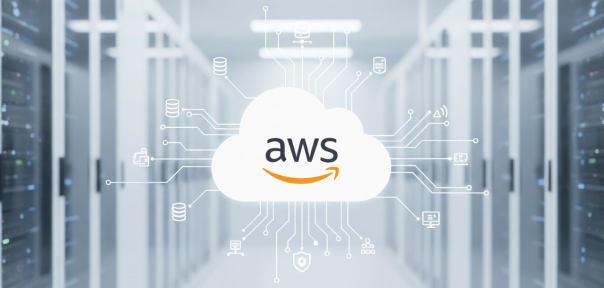

View Course

Included with Pro+ Subscription
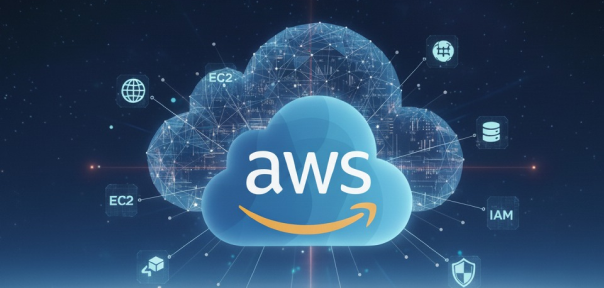

View Course

Included with Pro+ Subscription


View Course

Included with Pro+ Subscription
.png)
View Course

Included with Pro+ Subscription
.jpg)

.jpg)

.png)

View Course

Included with Pro+ Subscription
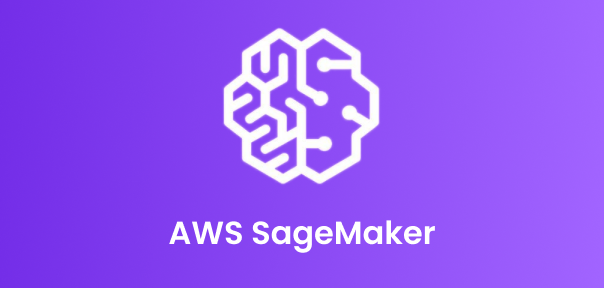

View Course

Included with Pro+ Subscription
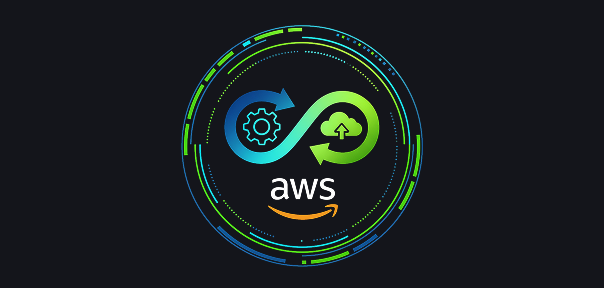
View Course

Included with Pro+ Subscription
.png)

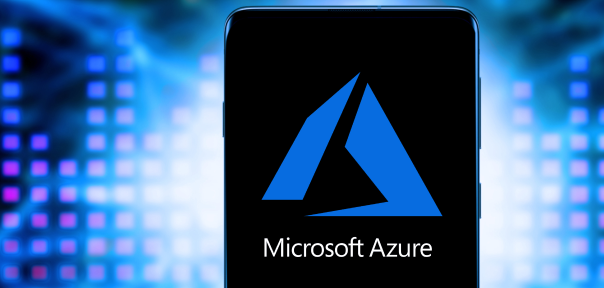

.png)

View Course

Included with Pro+ Subscription



Cyber Security

View Course

Included with Pro+ Subscription

View Course

Included with Pro+ Subscription
.png)
View Course

Included with Pro+ Subscription
.png)
View Course

Included with Pro+ Subscription
.png)
View Course

Included with Pro+ Subscription
Subscribe to Academy Pro+ & get exclusive features
$25/month
No credit card required
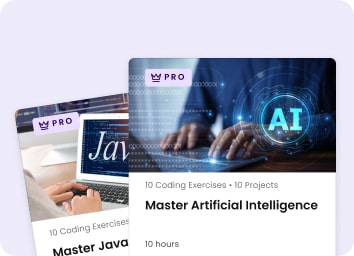
Learn from 40+ Pro courses
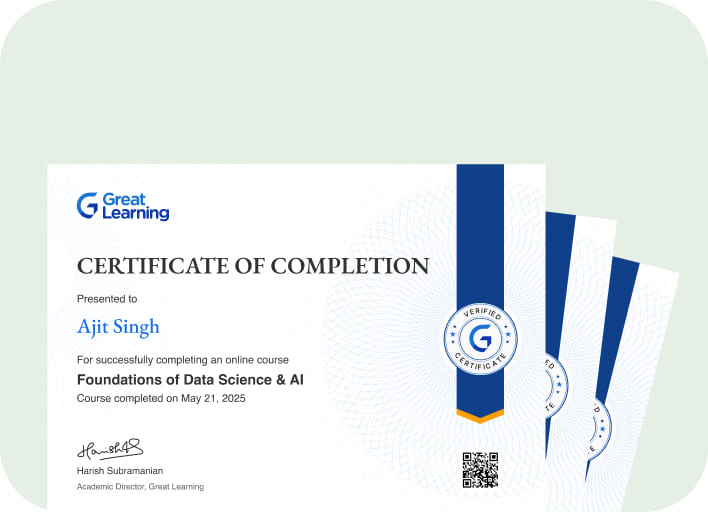
Access 500+ certificates for free
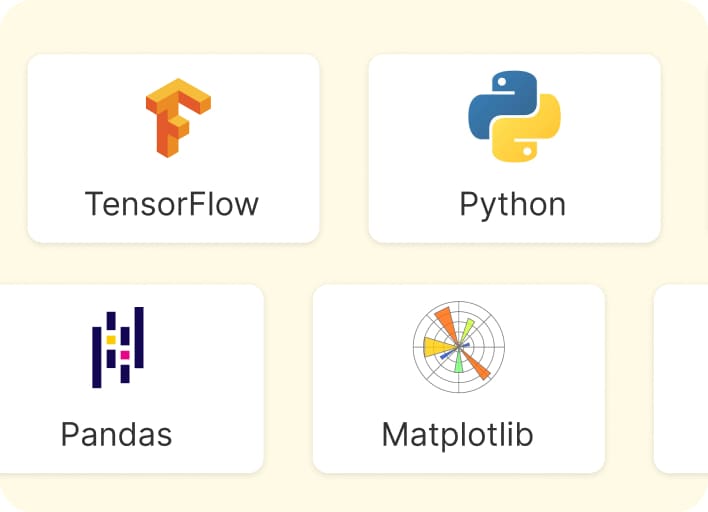
Practice coding exercises & guided projects
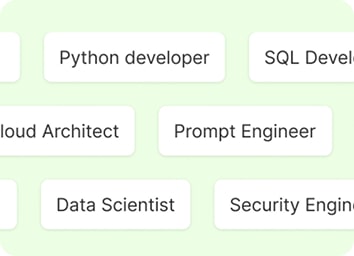
Prep with AI mock interviews & resume builder
Recommended Free Microsoft Excel courses








Similar courses you might like




Relevant Career Paths >
Conditional Formatting in Excel
Conditional formatting is used to format or highlight cells or range of cells in Excel. It is easy, emphasizes the exceptional values, views data using data bars, color scales, and icon sets corresponding to particular variations in the data set.
Conditional formatting changes the visuals of the cells based on the user-specified conditions. These conditions are applied to the range of cells and formatted only if the conditions are accurate; if the states do not fall under the right category, then the cell range will not be formatted. Many built-in functions can be created by the user, including by using a formula to evaluate true or false, such as:
Background color shading of cells
-
Foreground color shading of cells
-
Data bars
-
Icons that have four different image types
-
Values
Rules of Conditional Formatting
Conditional formatting rules are applied to automatically format rows and cells based on specific values that they contain. These conditionally formatted features do not change when the values in the cell change. Formulas are used to change the values in the cells based on the criteria when the cell value has to be changed.
Create a Conditional Formatting Rule
-
Click on Conditional Formatting in the toolbar to view the conditional formatting window.
-
Click on Add New Rule to create a new, blank conditional formatting rule.
Setting the Conditions for the Rule
1) Select <set condition> to display the Set Condition window
The specified condition set by the user determines whether the specified condition triggers the formatting. For example, if the condition user would want to apply a background color to all rows assigned, select the column named set to in the left pane and the mentioned criteria in the right pane.
The criteria for conditional formatting will vary depending on the column type. For example, a checkbox column can use formatting based on whether the box is checked or not. For a date column, formatting is applied based on the date specified “in the past” or “in the next days” amongst the different options.
A conditional formatting smartsheet looks at the numbers in the column formatted for percentage (for example, a % complete column) for the values between 0 and 1. The decimal values like 0.25 for 25%, 0.5 for 50% are used to analyze correct comparison instead of whole numbers.
The rule is further customized. For example, if the user wants to mention a comments column containing the value “urgent”), select define custom criteria.
Select the checkbox to apply to format when needs are NOT met to display formatting on rows that do not belong outside the condition.
From the already considered example, selecting the checkbox would apply formatting to the rows NOT assigned to the mentioned condition.
2) When the condition is finished setting, it is selected OK. The format rule is set to:
Click on the format to choose the formatting to apply if the specified condition is met from the Conditional Formatting dialog window. The formatting choices will appear within the dialog window.
The Conditional Formatting in Excel course offered by Great Learning will help you understand the formatting techniques to create an easily understandable Excel sheet. You can segregate the values based on specific conditions, group them, and analyze them much easier using conditional formatting. This course is designed with care to cater to all the learning kinds across the globe. Enroll in Great Learning today to avail of the Conditional FormattingIn Excel certification course for free online. Happy Learning!